Hoe gebruik ik Projectbeheer in Docstream
In Docstream staan vele projecten. Wanneer er een nieuw project wordt opgestart door de beheerder van de omgeving wordt het systeemrecht Projectbeheerder toegekend aan de persoon die het betreffende project gaat beheren. De rol kan worden toegekend aan één of meerdere personen. De projectbeheerder kan vervolgens voor zijn/haar eigen project groepen en gebruikers beheren. In deze handleiding wordt stapsgewijs beschreven hoe het Projectbeheer werkt.
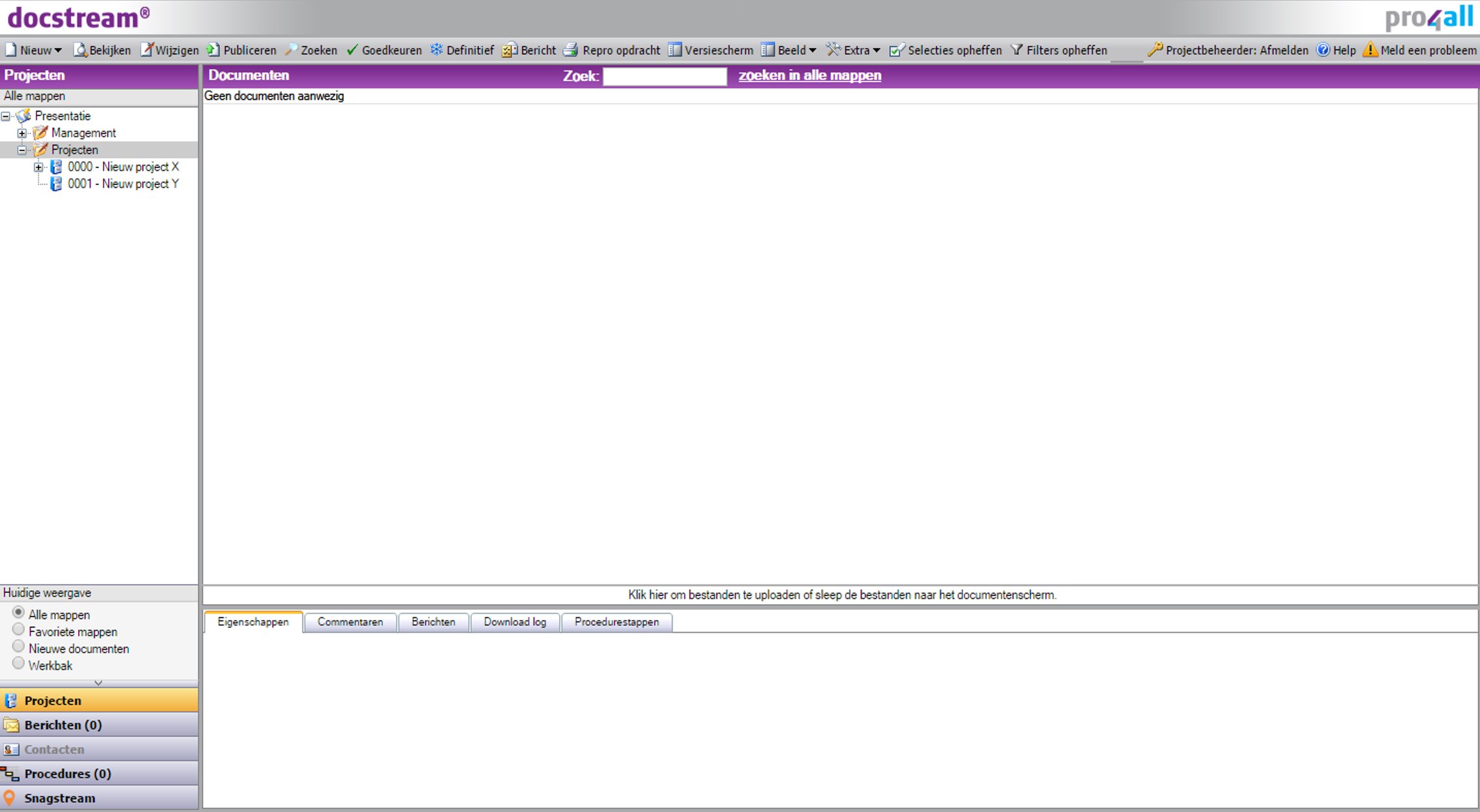
Wanneer je als Projectbeheerder bent ingelogd, zie je het volgende scherm. Hier kun je zien tot welke projecten je toegang hebt. Er zijn twee soorten mappen, namelijk een gele map en een gele map met een pen erbij. De gele map houdt in dat deze alleen kan worden ingezien en de map met de pen betekent dat in deze map bewerkt mag worden. Dat is het verschil tussen leesrechten en schrijfrechten.
Om groepen en personen toe te voegen aan het project, is het nodig om via de knoppen [Extra] > [Projectbeheer] in het juiste menu te komen.
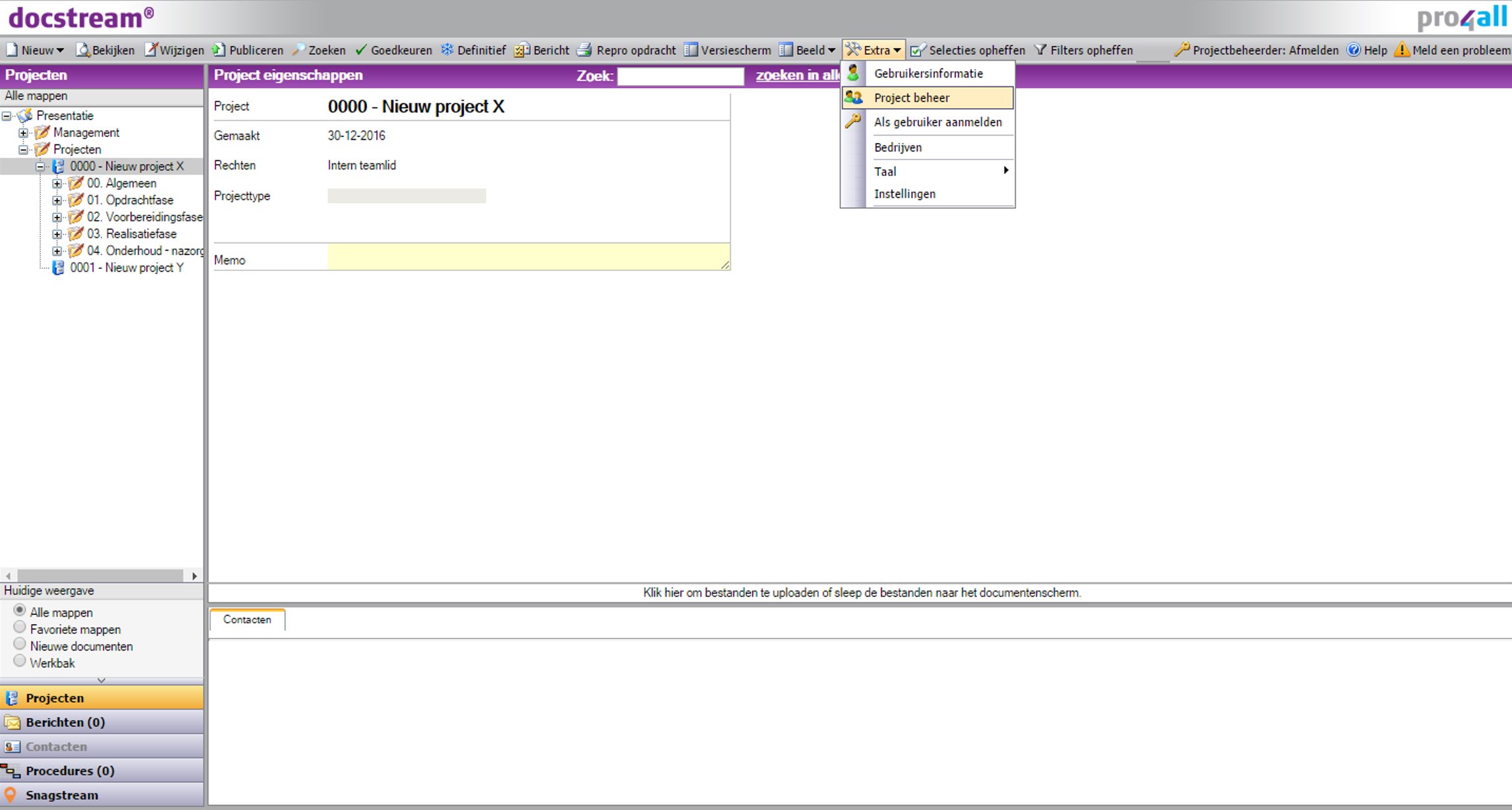
Nadat je op [Project beheer] hebt geklikt komt het volgende scherm naar voren. Vanuit dit menu kun je een aantal acties uitvoeren. Je kunt via de knop [Nieuw] nieuwe groepen en personen aan je project toevoegen. Via de knop [Wijzigen] kunnen bestaande groepen en personen worden aangepast. Tevens kun je opnieuw een welkomstmail verzenden naar groepen en personen indien nodig.
Om een nieuwe groep aan te maken en aan jouw project toe te voegen, klik je op de optie [Nieuw] en vervolgens op [Groep].
Vul onder het tabblad Eigenschappen de [Naam] van de groep in.
NB: afhankelijk van de instellingen van de omgeving is het mogelijk dat je bij het aanmaken van de groep niet de naam, maar het werknummer (bijvoorbeeld nummer van het project), de rol die de groep moet vervullen en de bedrijfsnaam moet invullen. De naam wordt dan automatisch gegenereerd.
Onder het tabblad [Leden] kunnen de personen worden toegevoegd die al eerder voor het project zijn aangemaakt. Het vakje voor de naam van de gebruiker moet dan worden aangevinkt. Wanneer je klaar bent, klik je op [Opslaan]
Wanneer er nog geen gebruikers staan die je kunt toevoegen aan de groep, dan kun je deze in een later stadium aanmaken en alsnog selecteren.
Op deze manier kun je alle groepen toevoegen die van toepassing zijn op het project. Groepen worden meestal ingedeeld gebaseerd op de rol die ze moeten vervullen, zoals opdrachtgever, architect, aannemer etc.
In het beginscherm van het menu [Project beheer] zie je een overzicht van alle groepen.
Na het aanmaken van de groepen kun je beginnen met het aanmaken van de gebruikers (uiteraard kan deze volgorde ook andersom). Klik op de optie [Nieuw] en vervolgens op [Gebruiker].
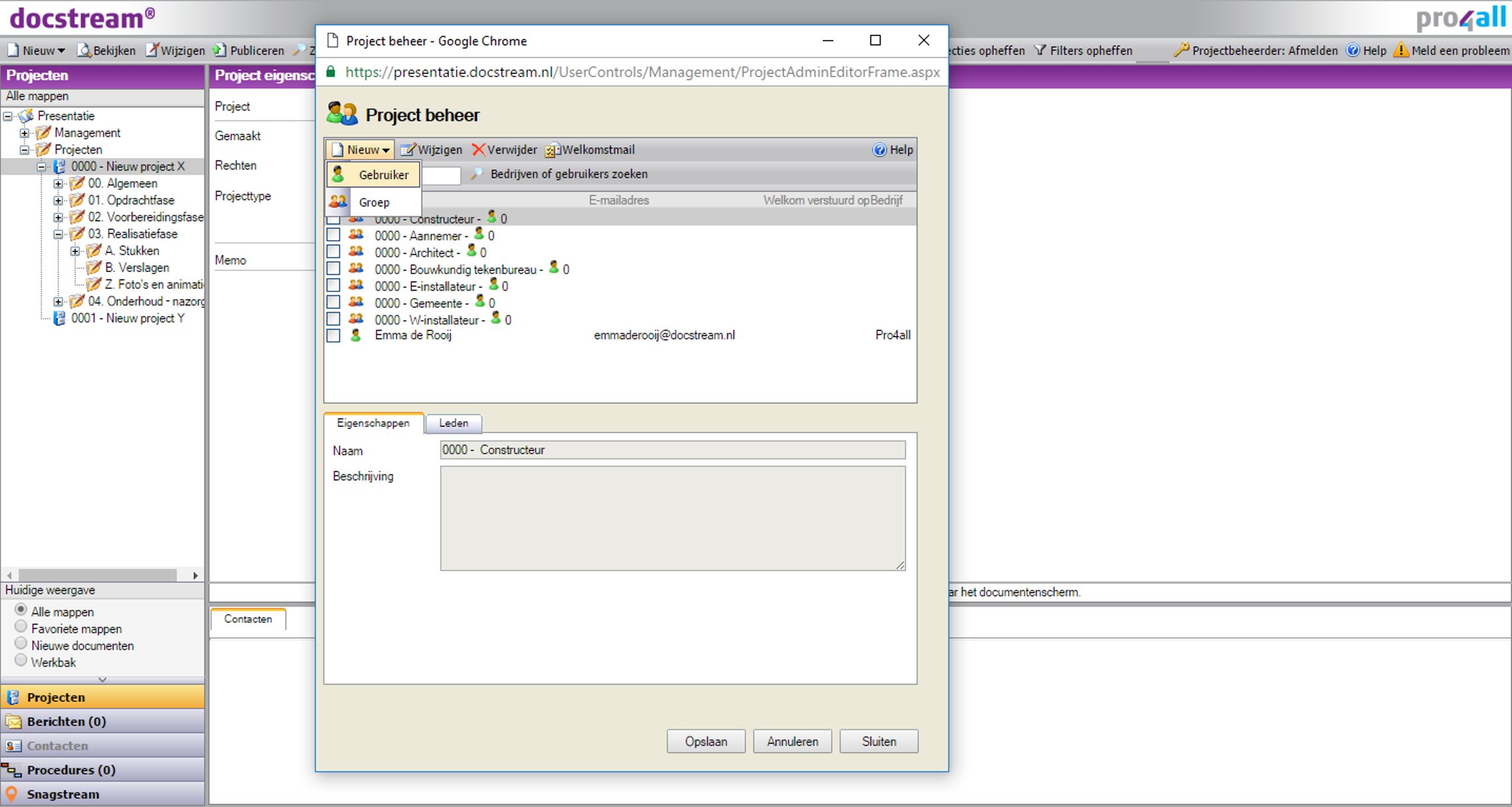
Onder de tab [Eigenschappen] wordt gevraagd om het e-mailadres in te vullen. Er zijn twee scenario’s mogelijk.
Scenario 1: Docstream herkent het ingevulde e-mailadres en vraagt om de al bestaande gebruiker toe te voegen aan het project.
Vervolgens moet je de gebruiker nog koppelen aan een groep. Daarvoor selecteer je de gebruiker die je wilt aanpassen in het overzicht en vervolgens klik je op de optie [Wijzigen].
Nadat je op [Wijzigen] hebt geklikt verschijnen de gegevens van de gebruiker. Ga naar het tab [Lid van] en vink daar de juiste groep aan waar de gebruiker lid van moet worden. Klik vervolgens op [Opslaan].
Scenario 2: Docstream herkent het e-mailadres niet en vraagt of je een nieuwe gebruiker wil aanmaken en aan het project wil toevoegen.
Onder tabblad [Eigenschappen] moeten de gegevens ingevuld worden. Controleer of het vinkje voor [Stuur welkomstmail] aan staat. Voor je op [Opslaan] drukt, kun je eerst nog naar het tabblad [Lid van] gaan. Vink hier gelijk de juiste groep aan waar de nieuwe gebruiker lid van moet worden. Klik vervolgens op [Opslaan].
Na het aanmaken van de gebruiker en het plaatsen van de gebruiker in de gewenste groep moet de groep gemachtigd worden.
Ga op de map staan van “02. Voorbereidingsfase” of “03. Realisatiefase”, afhankelijk van op welke map de groepen gemachtigd moeten worden of op welke map je zelf gemachtigd bent.
Vervolgens druk je op de rechtermuisknop en ga je naar de optie [Machtigen].
Het volgende scherm komt naar voren. Druk vervolgens op de optie [Inwisselen] linksonder in het scherm om de machtigingen toe te wijzen.
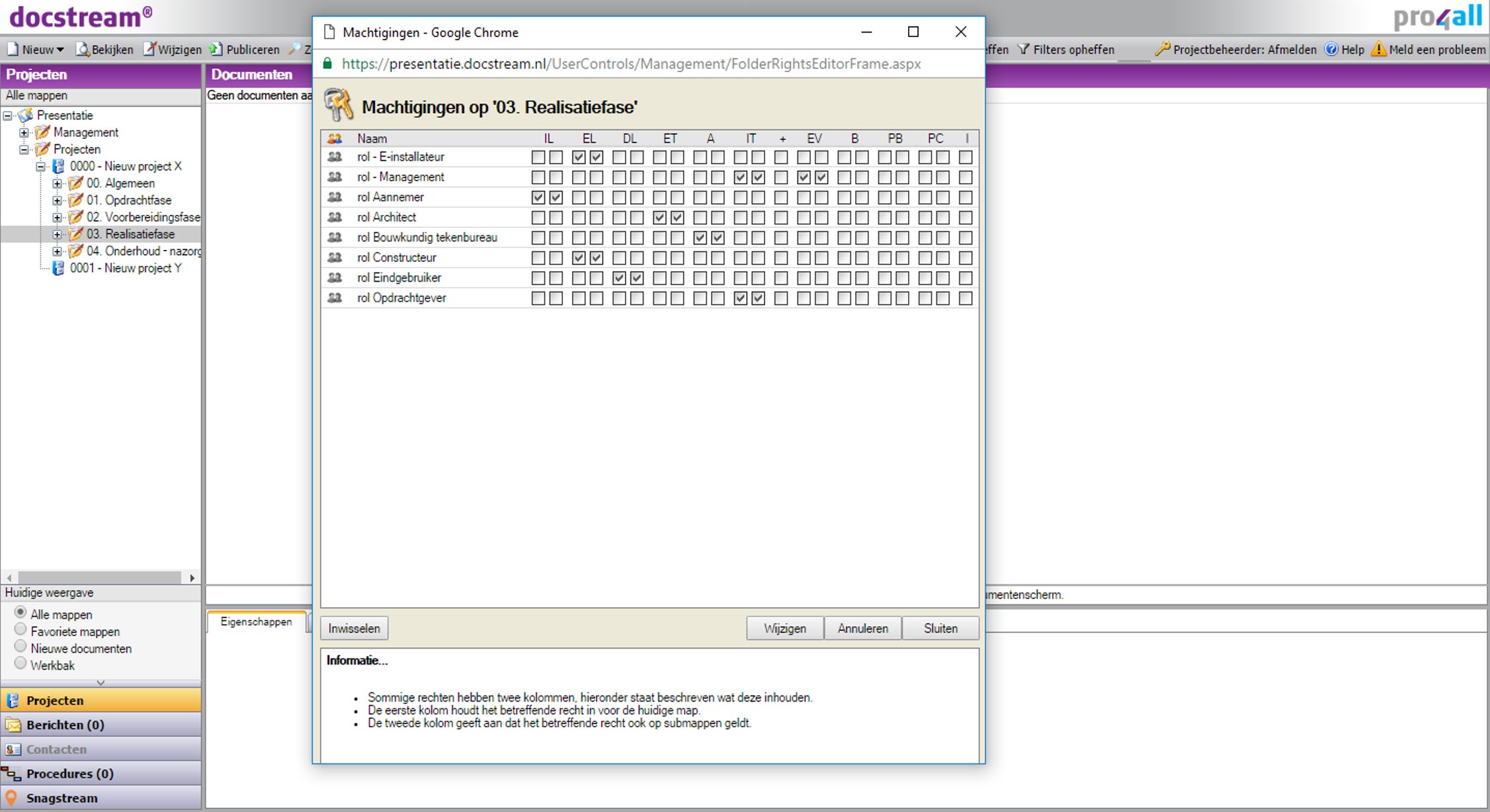
Selecteer in de linker kolom de juiste rol, die al bepaalde machtigingen op de mappenstructuur heeft, en selecteer in de rechter kolom de juiste groep die de machtigingen van de rol moet overnemen. Druk vervolgens op [Kopiëren].
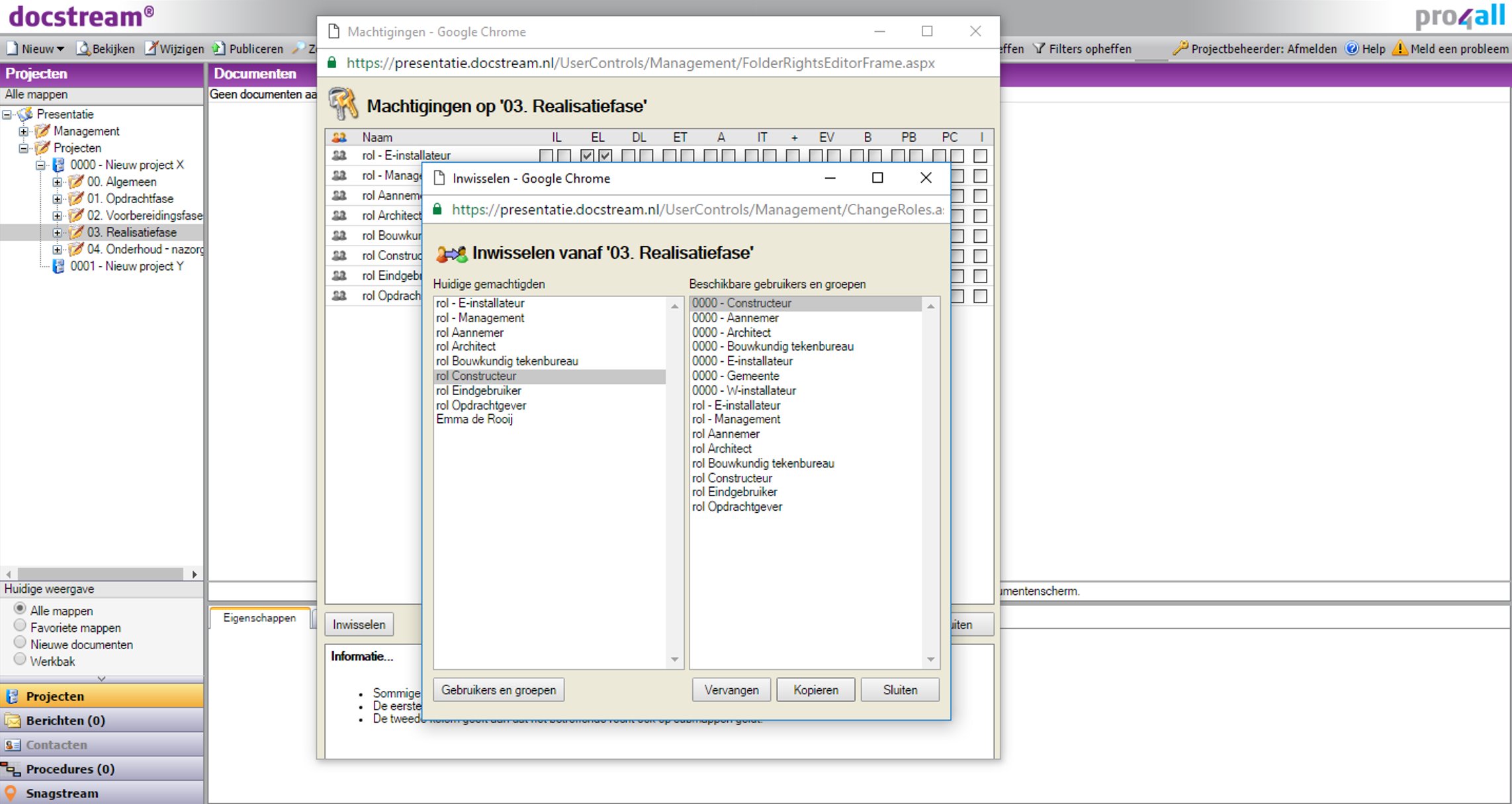
Wanneer je op [Kopiëren] hebt geklikt, dan verschijnt de geselecteerde groep ook in de linker kolom als huidige gemachtigde. Dit kun je gebruiken als controle middel.
Als je vervolgens op de knop [Sluiten] klikt kom je weer in het Machtigingen scherm. Daar zal je nu ook de zojuist geselecteerde groep zien staan.
Om te kijken of het goed is gegaan met het toewijzen van machtigingen aan groepen, kun je twee dingen doen:
- Machtigingen per map bekijken (zoals eerder omschreven).
- Je als gebruiker aanmelden.
Om je als gebruiker aan te melden, ga je via de knop [Extra] naar de optie [Als gebruiker aanmelden].
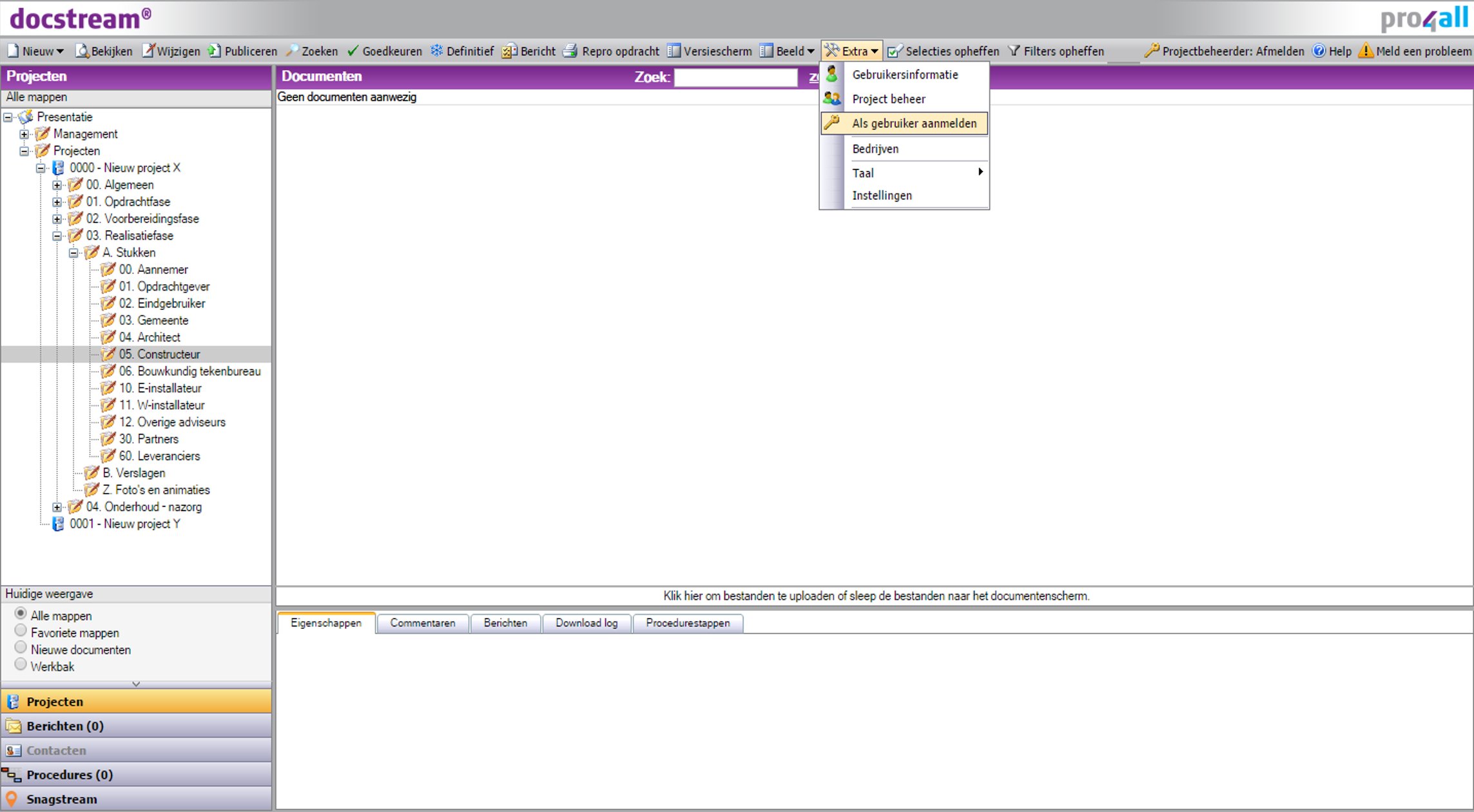
Vervolgens kun je een gebruiker selecteren die je wilt controleren. Je komt in het account terecht van deze gebruiker, maar je kunt niets aanpassen of wijzigen. Het is puur om te kijken of de machtigingen goed zijn toegewezen op de juiste mappen. Let daarbij vooral op de mappen met en zonder een pen. Dat geeft het verschil aan of de gebruiker de map alleen kan inzien of ook documenten map uploaden.
Om verder te gaan, moet je je eerst afmelden via de Afmeldknop rechtsboven en vervolgens als jezelf weer inloggen.
Naast het aanmelden als gebruiker kun je ook de machtigingen per map openen en bekijken. Dat doe je door op de map te gaan staan en vervolgens op je rechtermuisknop te klikken > [Machtigingen].
![Pro4all Logo-1.png]](https://support.pro4all.nl/hs-fs/hubfs/Pro4all%20Logo-1.png?width=250&height=77&name=Pro4all%20Logo-1.png)