Microsoft Azure Login-Verknüpfung
Microsoft Azure Login-Verknüpfung
Bevor die Anmeldung eingerichtet werden kann, muss der Login als App in Azure Active Directory registriert sein.
1. Gehen Sie zu portal.azure.com.
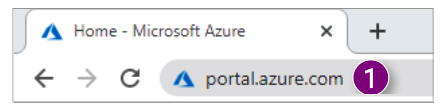
2. Klicken Sie unter Azure-Dienste auf Azure Active Directory. 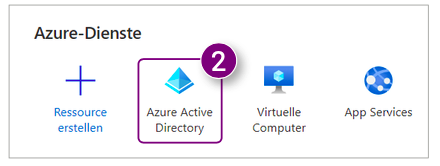
Ist Azure Active Directory nicht unter Azure- Dienste aufgeführt? Dann verwenden Sie die Suchleiste oben auf der Seite (3) und klicken Sie anschließend unterhalb der Suchleiste auf Azure Active Directory.
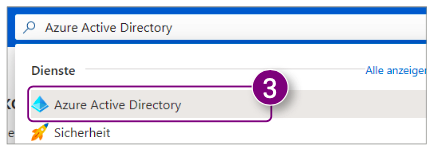
4. Klicken Sie unten links auf dem Bildschirm unter Verwalten auf App- Registrierungen. 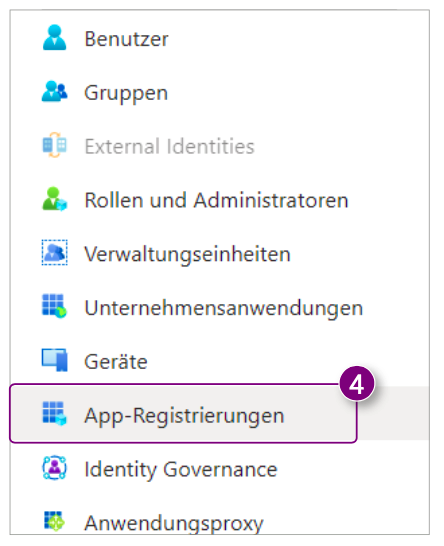
Es wird eine Übersicht aller registrierten Apps in Ihrem Microsoft-Azure-Konto angezeigt.
5. Klicken Sie über der Übersicht auf Neue Registrierung.
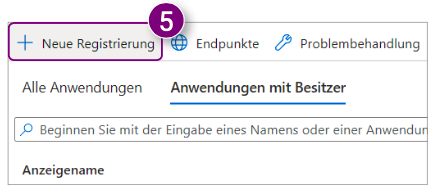
Eine neue Seite wird geöffnet, auf der Sie die neue Anwendung registrieren können:
6. Geben Sie der Anwendung einen Namen, zum Beispiel Docstream-Login.
7. Wählen Sie aus, wer die Anwendung verwenden oder auf die API zugreifen kann. Klicken Sie unter den Optionen auf Auswahlhilfe... für weitere Informationen zu Kontotypen.
8. Drücken Sie unten links auf der Seite auf Registrieren.
In der oberen rechten Ecke des Bildschirms wird eine Benachrichtigung angezeigt, dass die Anwendung erstellt wurde.
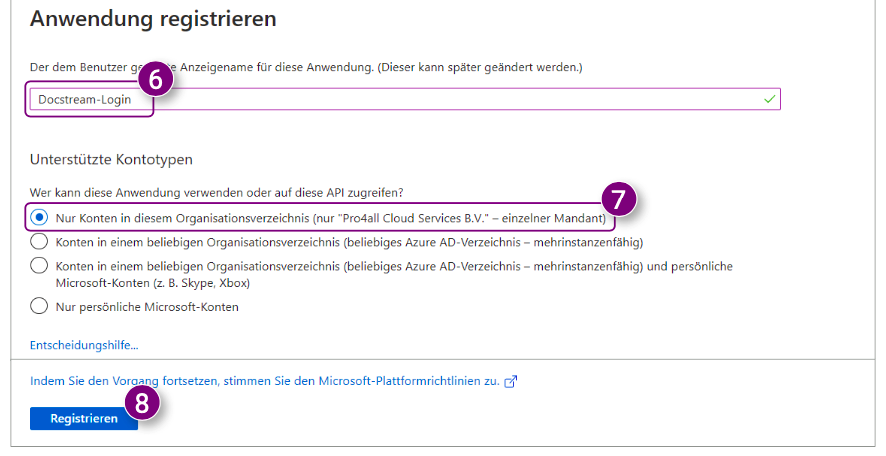 Erforderliche Daten notieren
Erforderliche Daten notieren
Nachdem Sie den Login als Anwendung registriert haben, befinden Sie sich in der Übersicht. Hier finden Sie weitere Informationen zur Anwendung. Sie müssen einen Teil dieser Informationen weiterleiten, damit der Azure-Login in der gewünschten Docstream- Umgebung vorbereitet werden kann.
1. Klicken Sie über den Daten auf Endpunkte
Auf der rechten Seite des Bildschirms wird ein neues Fenster geöffnet.
3. Klicken Sie auf das Kreuz oben rechts im Fenster, um das Fenster zu schließen.





11.Geben Sie in der Zeile unter Umleitungs-URLs folgendes ein: https://<Umgebungsname>.docstream.nl/oidc/login/<Ordner-ID>. 
Eine neue Seite wird geöffnet.


16.Geben Sie eine Beschreibung für das Client-Geheimnis ein; zum Beispiel Docstream-Login.
18.Klicken Sie unten im Fenster auf Hinzufügen.


Sie sollten jetzt einen Überblick über die folgenden Informationen haben:
-
OpenID-Connect-Dokument mit Metadaten
-
Anwendungs-ID (Client-ID)
-
Ordner-ID (Tenant-ID)
-
Objekt-ID
-
Wert des Client-Geheimnisses
Microsoft Azure-Konto in Docstream verknüpfen


4. Geben Sie die E-Mail-Adresse des externen Kontos ein.
5. Klicken Sie die Taste Weiter.

6. Geben Sie das Passwort des externen Kontos ein.
7. Klicken Sie auf die Schaltfläche Anmelden. 

9. Klicken Sie im Fenster auf OK, um Ihr Microsoft Azure-Konto zu verknüpfen.
Es wird eine Benachrichtigung angezeigt, dass das Konto verknüpft wurde.
10.Klicken Sie in der Benachrichtigung auf OK.
Mit Ihrem Microsoft Azure-Konto bei Docstream anmelden




1. Wechseln Sie zu der Docstream-Umgebung, in der Sie das Microsoft Azure-Konto verknüpft haben.
2. Klicken Sie im Anmeldebildschirm auf Mitarbeiter von <Firmenname>. 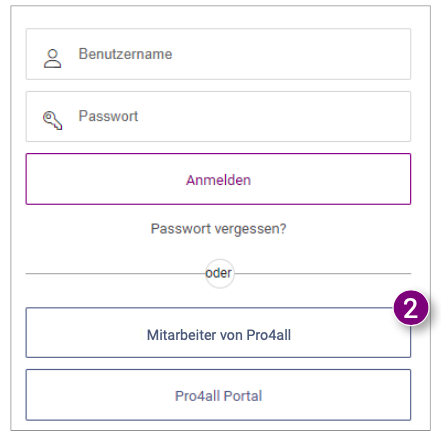
Sie werden zur Microsoft-Anmeldeseite weitergeleitet.
3. Geben Sie die E-Mail-Adresse des Microsoft Azure-Kontos ein.
4. Klicken Sie auf die Schaltfläche Weiter. 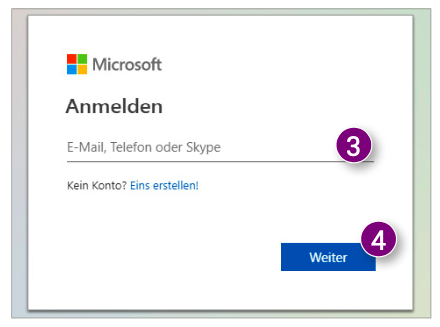
5. Geben Sie das Passwort für das Microsoft Azure-Konto ein.
6. Klicken Sie auf die Schaltfläche Anmelden. 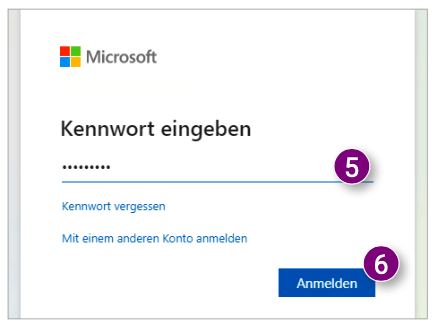
7. Klicken Sie auf Ja, wenn Sie angemeldet bleiben möchten, damit Sie beim nächsten Mal nicht alle Anmeldedaten erneut eingeben müssen oder auf Nein, wenn Sie nicht angemeldet bleiben möchten.
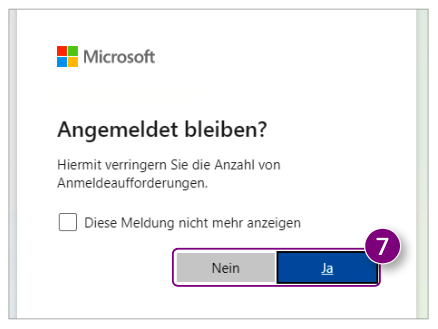

![Pro4all Logo-1.png]](https://support.pro4all.nl/hs-fs/hubfs/Pro4all%20Logo-1.png?height=50&name=Pro4all%20Logo-1.png)