How do I use Microsoft Azure login for Docstream?
Microsoft Azure login
Before the login can be set up, the login must be registered as an App in Azure Active Directory.
1. Go to portal.azure.com.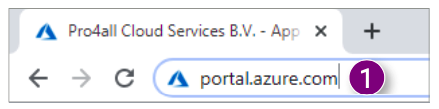
2. Click Azure Active Directory below Azure services. 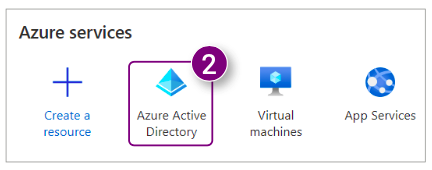
Is Azure Active Directory not listed under Azure services? Use the search bar at the top of the page (3) and click Azure Active Directory below the search bar. 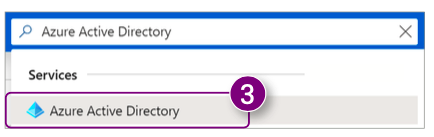
4. Click App registrations on the left side of the screen under Manage. 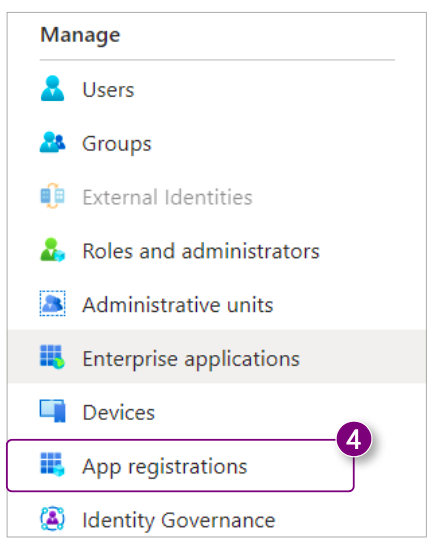
An overview is shown of all registered Apps within your Microsoft Azure account.
5. Click New registration at the top of the overview.
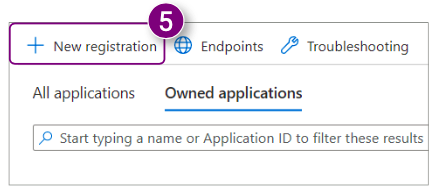
A new page will open where you can register the new application: 6. Enter a Name for the application, for example Docstream login.
7. Select who can use the application or access the API. Click Help me choose... below the options for more information on account types.
8. Click Register in the bottom left corner of the page.
A notification appears in the top right corner of the screen that the application has been created.
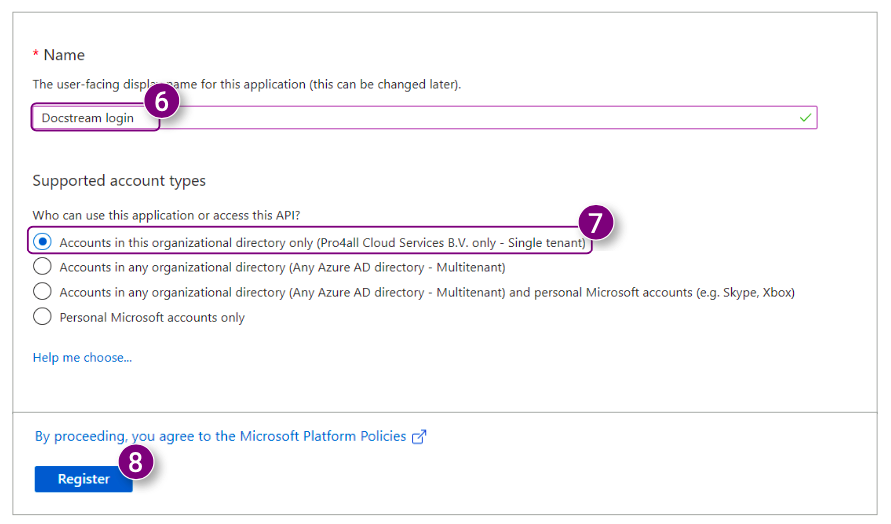 Writing down necessary information
Writing down necessary information
After registering the login as an application, you will be taken to the Overview. Here you will find more information about the application. You will have to forward some of this information so that the Azure login link can be prepared in the desired Docstream environment.
1. Click Endpoints above the application information. 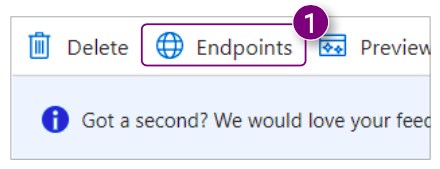
A new window will open on the right side of the screen.
2. From the window, write down the OpenID Connect metadata document.
3. Click on the X in the top right corner of the window to close the window.
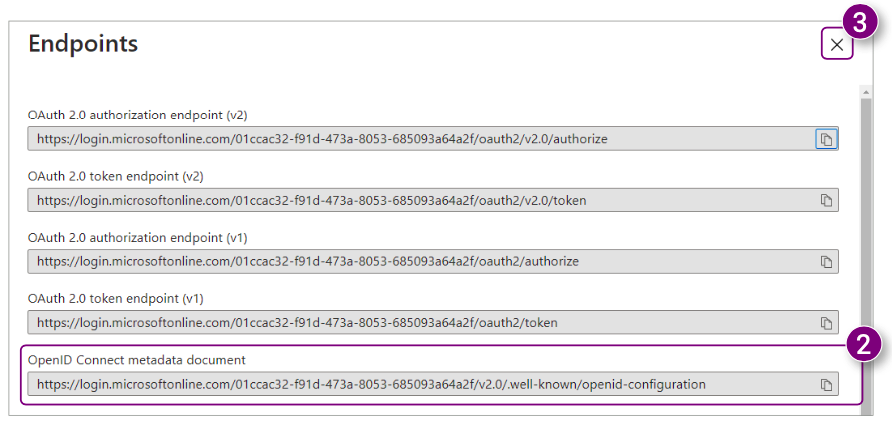 4. From the Overview, note the Application (client) ID, Directory (tenant) ID and Object ID.
4. From the Overview, note the Application (client) ID, Directory (tenant) ID and Object ID. 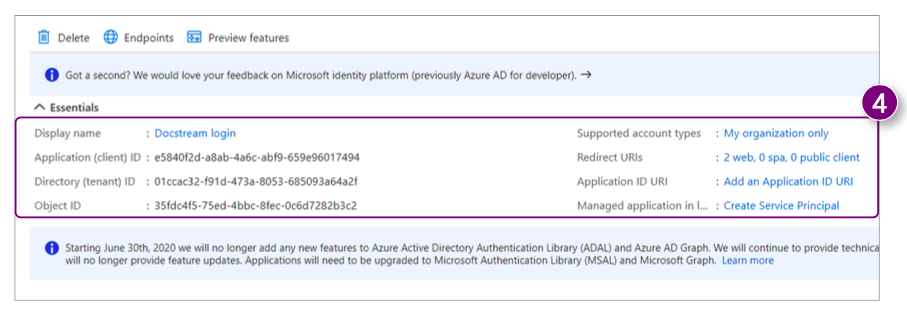 5. Click Branding under Manage in the menu on the left side of the screen.
5. Click Branding under Manage in the menu on the left side of the screen. 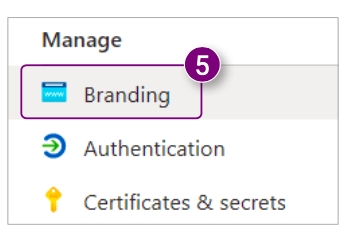
6. Under Home page URL, enter the following: https: // <domain name> .docstream.nl / oidc / start / <Directory (tenant) ID>
7. Click Save at the top of the page. 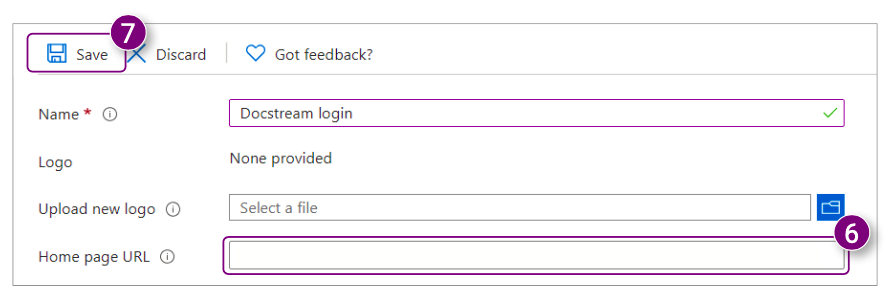 8. Click Authentication under Manage in the menu on the left side of the screen.
8. Click Authentication under Manage in the menu on the left side of the screen.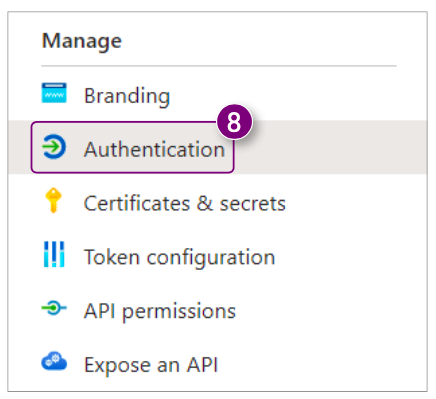
A new page will open.
9. In the first line under Redirect URLs, enter the following: https: // <domain name> .docstream.nl / oidc / start / <Directory (tenant) ID>.
10.In the second line under Redirect URLs, enter the following: https: // <domain name> .docstream.nl / oidc / start / <Directory (tenant) ID>.
11.Click Save at the top of the page.
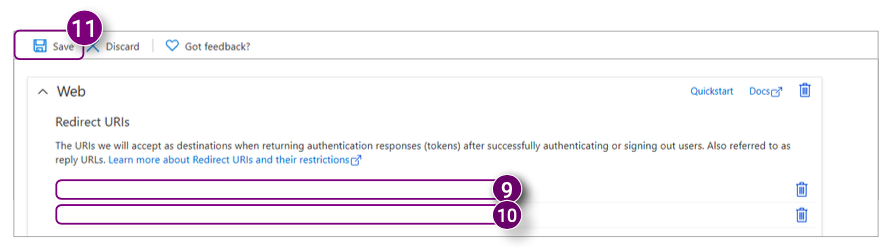 12. Click Certificates & secrets under Manage in the menu on the left side of the screen.
12. Click Certificates & secrets under Manage in the menu on the left side of the screen. 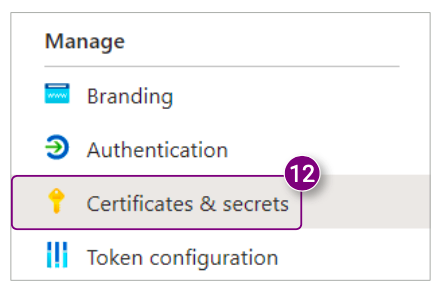

15.Select whether the client secret will expire after one year, two years, or never.
16.Click Add at the bottom.

The new client secret is displayed below the New client secret button.
17.Write down the Value of the newly added client secret. 
- OpenID Connect metadata document
- Application (client) ID
- Directory (tenant) ID
- Object ID
- Value of the client secret
Linking your Microsoft Azure account in Docstream
The last step is to link your Microsoft Azure account in Docstream.


5. Click the Next button.



A notification appears that the account has been linked.
10. Click OK in the notification.
Logging into Docstream with your Microsoft Azure account
1. Go to the Docstream domain in which you have linked your Microsoft Azure account.
2. Click Employee of < company name > on the login page.





![Pro4all Logo-1.png]](https://support.pro4all.nl/hs-fs/hubfs/Pro4all%20Logo-1.png?height=50&name=Pro4all%20Logo-1.png)