Snagstream-Verknüpfung
Snagstream-Verknüpfung
Alle Dokumente und zugehörigen Versionen werden in Docstream verwaltet. Das heißt, dass die neuesten Versionen von Zeichnungen immer in Docstream zu finden sind. Die neuesten Versionen können auch über den Link nach Snagstream exportiert werden.  Projektordner von Docstream mit Snagstream verknüpfen
Projektordner von Docstream mit Snagstream verknüpfen
1. Klicken Sie mit der rechten Maustaste auf den Projektordner, den Sie verknüpfen möchten, und klicken Sie im Aktionsmenü auf Eigenschaften.
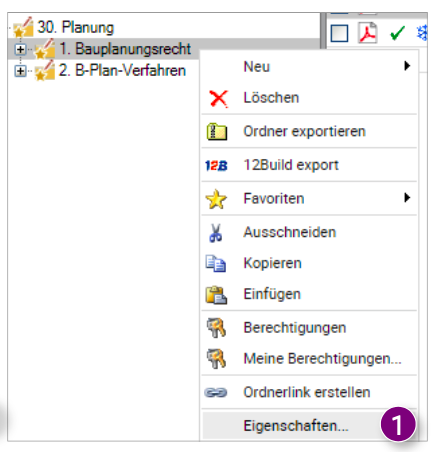
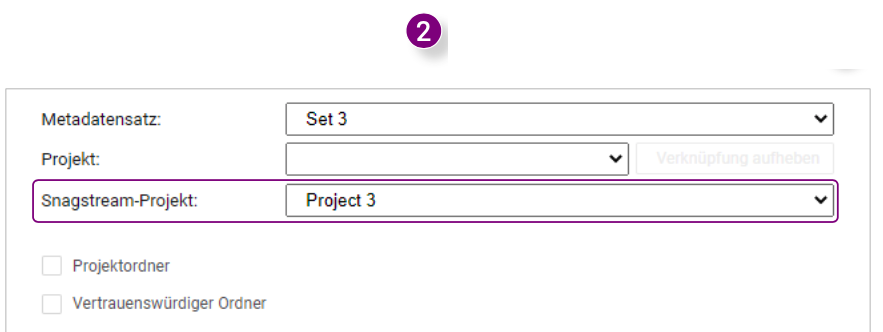
3. Klicken Sie unten rechts im Fenster auf Sparen, um den Projektordner dauerhaft zu verknüpfen.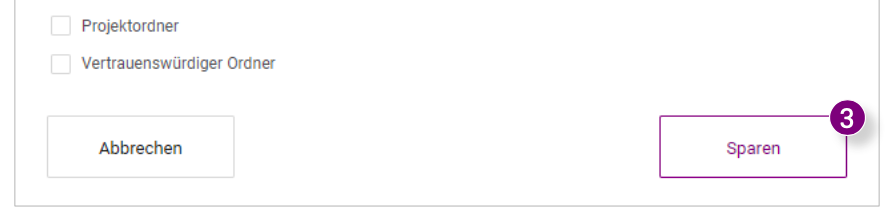
Das Fenster Eigenschaften wird geöffnet. 2. Wählen Sie unter Snagstream-Projekt das gewünschte Projekt aus oder klicken Sie unten auf Anderer Name..., um ein neues Projekt zu erstellen.
Ordnerstruktur für Zeichnungen in Snagstream erstellen
In Snagstream ist es wie in Docstream möglich, Unterordner zum Hauptordner hinzuzufügen. Somit können alle Zeichnungen nach Kategorien unterteilt werden.
2. Klicken Sie mit der rechten Maustaste auf den Hauptordner und klicken Sie auf Neuer Ordner.


Wiederholen Sie die Schritte 2 und 3, bis alle gewünschten Unterordner zum Hauptordner hinzugefügt wurden.

Dem Projektverwalter Zugriff auf das Projekt in Snagstream gewähren


Eine Einladung zur Teilnahme am Projekt wird an die E-Mail-Adresse des Projektverwalters gesendet.

Benutzern Zugriff auf Projekte in Snagstream gewähren
1. Klicken Sie in Snagstream oben links auf Verwaltung und dann weiter auf Benutzer.
2. Klicken Sie auf den Namen der Benutzer, denen Sie Zugriff auf das Projekt gewähren möchten.

Das Fenster Benutzer wechseln wird geöffnet.
3. Klicken Sie in die Zeile unter Mitglied von Projekten und markieren Sie dann im Menü die gewünschten Projekte.


1. Klicken Sie in Snagstream nach Auswahl des richtigen Projekts unter dem Projektnamen auf Zeichnungen.
In Snagstream ist es wie in Docstream möglich, Unterordner zum Hauptordner hinzuzufügen. Somit können alle Zeichnungen nach Kategorien unterteilt werden.
2. Klicken Sie mit der rechten Maustaste auf den Hauptordner und klicken Sie auf Neuer Ordner.
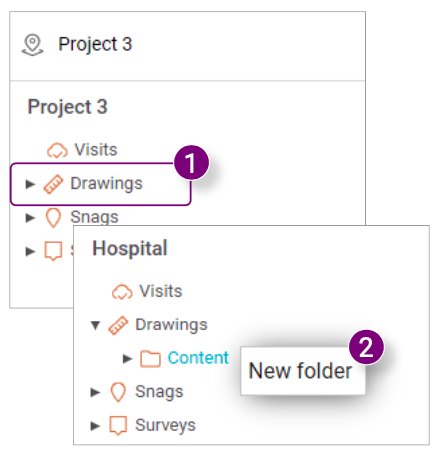 3. Benennen Sie den neuen Unterordner und klicken Sie auf Speichern.
3. Benennen Sie den neuen Unterordner und klicken Sie auf Speichern.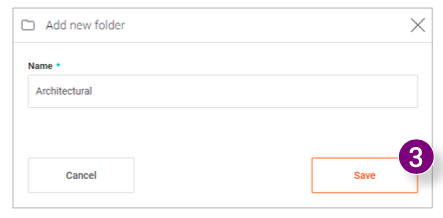
Wiederholen Sie die Schritte 2 und 3, bis alle gewünschten Unterordner zum Hauptordner hinzugefügt wurden.
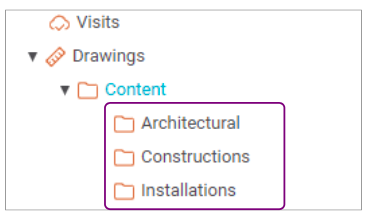
Dem Projektverwalter Zugriff auf das Projekt in Snagstream gewähren
1. Klicken Sie in Snagstream oben links auf Verwaltung und dann weiter auf Benutzer. 2. Klicken Sie auf den Namen des gewünschten Projektverwalters.

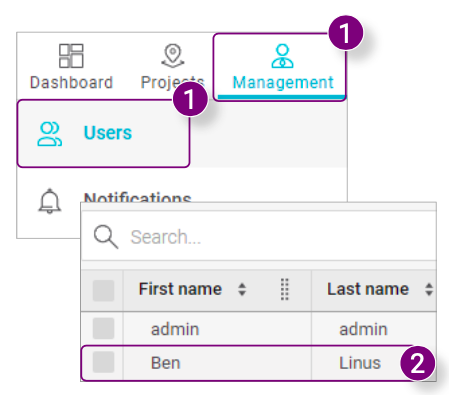 Das Fenster Benutzer wechseln wird geöffnet.
Das Fenster Benutzer wechseln wird geöffnet.

Eine Einladung zur Teilnahme am Projekt wird an die E-Mail-Adresse des Projektverwalters gesendet.

Benutzern Zugriff auf Projekte in Snagstream gewähren
Benutzern Zugriff auf Projekte in Snagstream gewähren
1. Klicken Sie in Snagstream oben links auf Verwaltung und dann weiter auf Benutzer.
2. Klicken Sie auf den Namen der Benutzer, denen Sie Zugriff auf das Projekt gewähren möchten.

Das Fenster Benutzer wechseln wird geöffnet.
3. Klicken Sie in die Zeile unter Mitglied von Projekten und markieren Sie dann im Menü die gewünschten Projekte.
1. Klicken Sie in Snagstream oben links auf Verwaltung und dann weiter auf Benutzer.
2. Klicken Sie auf den Namen der Benutzer, denen Sie Zugriff auf das Projekt gewähren möchten.
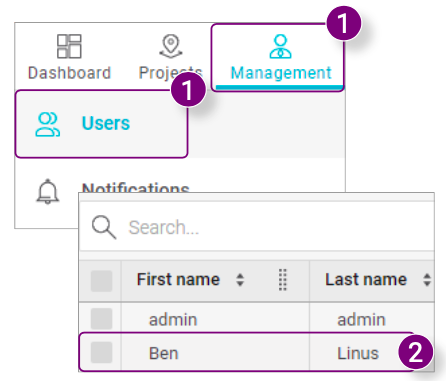
Das Fenster Benutzer wechseln wird geöffnet.
3. Klicken Sie in die Zeile unter Mitglied von Projekten und markieren Sie dann im Menü die gewünschten Projekte.
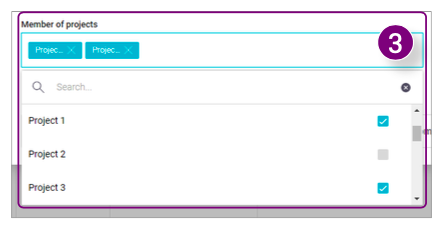 4. Nachdem Sie alle Projekte ausgewählt haben, klicken Sie unten rechts im Fenster auf Speichern.
4. Nachdem Sie alle Projekte ausgewählt haben, klicken Sie unten rechts im Fenster auf Speichern.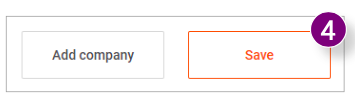 Eine Einladung zur Teilnahme am Projekt wird an die E-Mail-Adresse des Benutzers/der Benutzer gesendet.
Eine Einladung zur Teilnahme am Projekt wird an die E-Mail-Adresse des Benutzers/der Benutzer gesendet.
Zeichnungen von Docstream nach Snagstream exportieren
Zeichnungen von Docstream nach Snagstream exportieren
1. Markieren Sie in Docstream die Zeichnungen, die Sie nach Snagstream exportieren möchten, und klicken Sie mit der rechten Maustaste auf eine der Zeichnungen aus der Auswahl.
In einer Meldung werden Sie gefragt, ob Sie sicher sind, dass Sie Dokumente nach Snagstream exportieren möchten.

3. Drücken Sie in der Benachrichtigung auf JA.

4. Klicken Sie in der Benachrichtigung auf OK.

1. Markieren Sie in Docstream die Zeichnungen, die Sie nach Snagstream exportieren möchten, und klicken Sie mit der rechten Maustaste auf eine der Zeichnungen aus der Auswahl.
2. Klicken Sie unten im Aktionsmenü auf Als Zeichnung nach Snagstream exportieren.
In einer Meldung werden Sie gefragt, ob Sie sicher sind, dass Sie Dokumente nach Snagstream exportieren möchten.
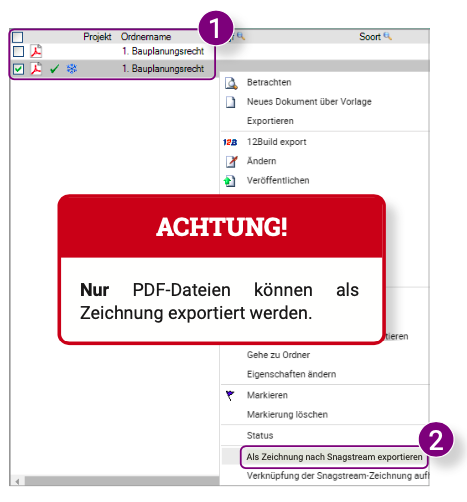
3. Drücken Sie in der Benachrichtigung auf JA.
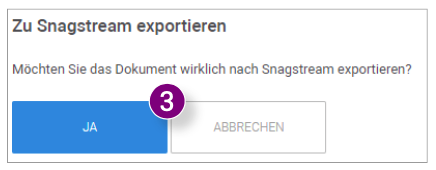 Nach dem Export wird eine Meldung angezeigt, dass der Export erfolgreich war.
Nach dem Export wird eine Meldung angezeigt, dass der Export erfolgreich war.
4. Klicken Sie in der Benachrichtigung auf OK.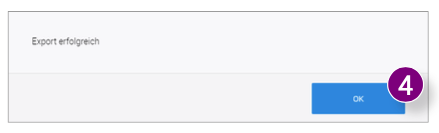
Sie können am geöffneten Schlosssymbol in Snagstream sehen, dass die ausgewählten Zeichnungen verarbeitet werden. Sobald die Zeichnung(en) bearbeitet wurde(n), erscheinen sie im Hauptordner und erhalten ein geschlossenes Schlosssymbol (5). 6. Verschieben Sie die Zeichnungen in die gewünschten Unterordner in Snagstream, indem Sie sie markieren und auf Verschieben klicken. 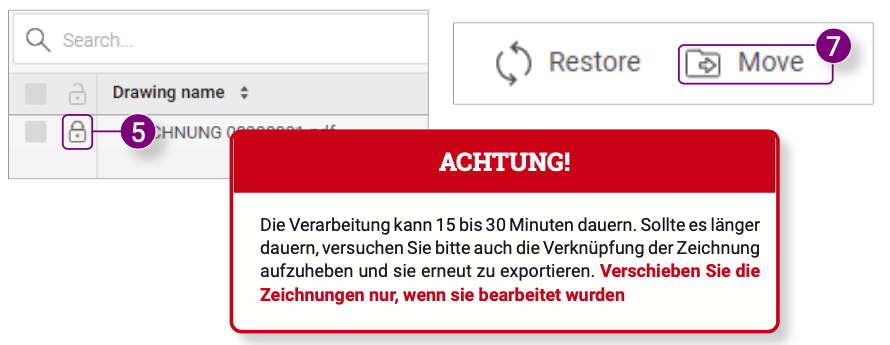
Eine neue Version einer verknüpften Zeichnung nach Snagstream exportieren

Nach dem Export wird eine Meldung angezeigt, dass der Export erfolgreich war.



Wenn Sie eine neue Version einer bereits verknüpften Zeichnung in Docstream haben, ist es möglich diese neue Version direkt nach dem Import nach Snagstream zu exportieren: 1. Geben Sie im Fenster Mehrere Dokumente importieren (nach der Auswahl der gewünschten Zeichnung) an, dass die Zeichnung eine neue Version einer vorhandenen Datei ist und klicken Sie auf Import starten. 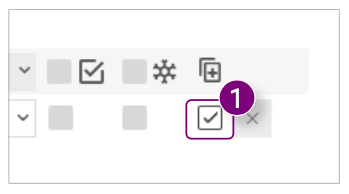 Es wird eine Meldung angezeigt, in der Sie gefragt werden, ob Sie die ältere Version des Dokuments durch die neue Version ersetzen möchten. 2. Klicken Sie in der Benachrichtigung auf JA, VORHERIGE VERSION ÜBERSCHREIBEN.
Es wird eine Meldung angezeigt, in der Sie gefragt werden, ob Sie die ältere Version des Dokuments durch die neue Version ersetzen möchten. 2. Klicken Sie in der Benachrichtigung auf JA, VORHERIGE VERSION ÜBERSCHREIBEN.
Nach dem Export wird eine Meldung angezeigt, dass der Export erfolgreich war.
3. Klicken Sie in der Benachrichtigung auf OK. 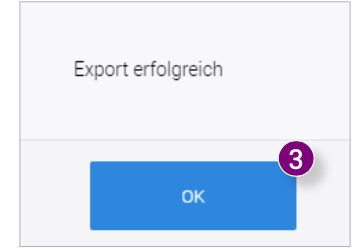 Möchten Sie die Zeichnung als neue Zeichnung exportieren? Dann klicken Sie auf NEIN, NEUE ZEICHNUNG ERSTELLEN (4). Wollen Sie die Zeichnung nicht direkt nach Snagstream exportieren? Dann klicken Sie in der Benachrichtigung auf ABBRECHEN (5) und befolgen Sie später Zeichnungen von Docstream nach Snagstream exportieren.
Möchten Sie die Zeichnung als neue Zeichnung exportieren? Dann klicken Sie auf NEIN, NEUE ZEICHNUNG ERSTELLEN (4). Wollen Sie die Zeichnung nicht direkt nach Snagstream exportieren? Dann klicken Sie in der Benachrichtigung auf ABBRECHEN (5) und befolgen Sie später Zeichnungen von Docstream nach Snagstream exportieren.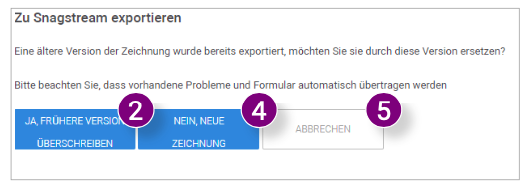
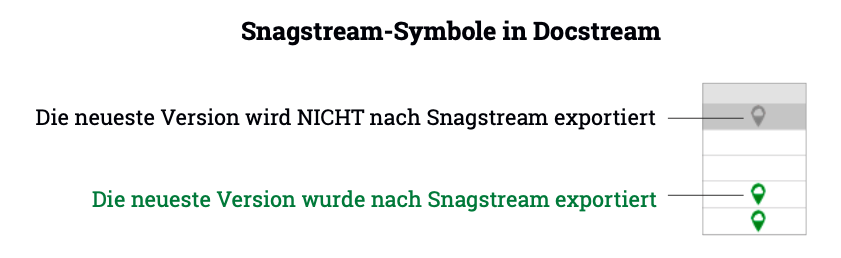

Verknüpfung einer Zeichnung aufheben Wenn Sie die Verknüpfung einer verknüpften Zeichnung aufheben möchten, z.B. wenn Sie versehentlich die falsche Zeichnung verknüpft haben, können Sie die Verknüpfung in Docstream deaktivieren: 1. Klicken Sie mit der rechten Maustaste auf die Zeichnung, deren Verknüpfung Sie aufheben möchten. 

3. Klicken Sie in der Benachrichtigung auf OK. 
Die Verknüpfung der ausgewählten Zeichnung wurde aufgehoben.

![Pro4all Logo-1.png]](https://support.pro4all.nl/hs-fs/hubfs/Pro4all%20Logo-1.png?height=50&name=Pro4all%20Logo-1.png)