How do I import a file?
Importing files
You can import files from the Import multiple documents window:
1. Right-click the desired folder or subfolder.
2. Select New and click Import document in the folder Action menu.
The Import multiple documents window is opened.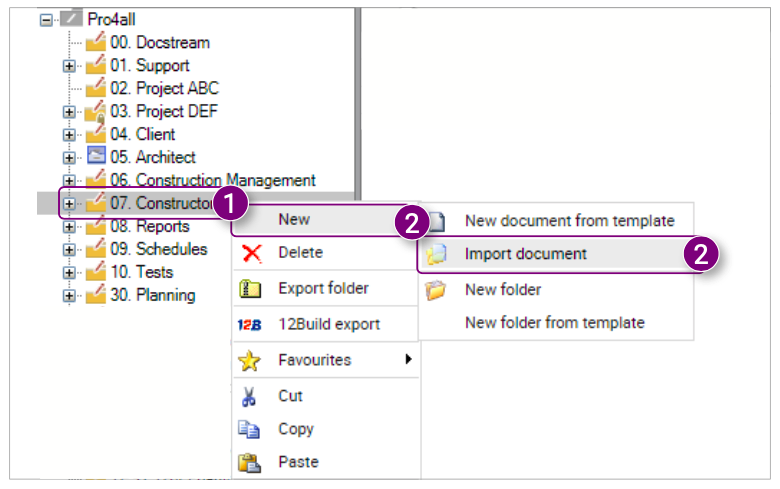
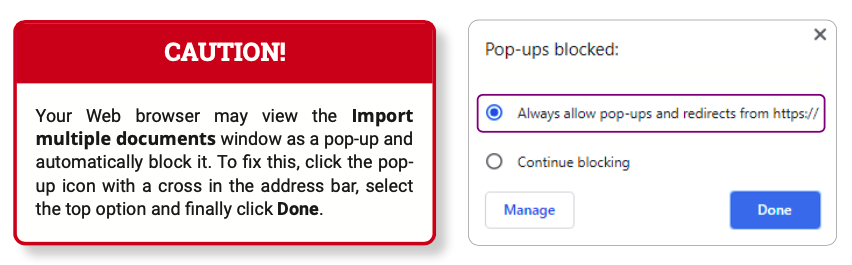 3. Click Add file(s) in the window.
3. Click Add file(s) in the window.
A new window is opened in which you can select the desired file(s) you want to import.
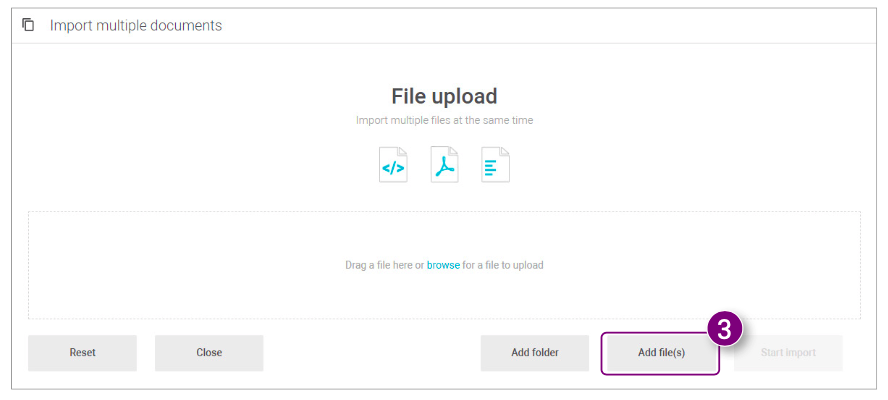 4. Select one or multiple files. You can select multiple files by holding down the Ctrl key and clicking on all the desired files with your left mouse button.
4. Select one or multiple files. You can select multiple files by holding down the Ctrl key and clicking on all the desired files with your left mouse button. 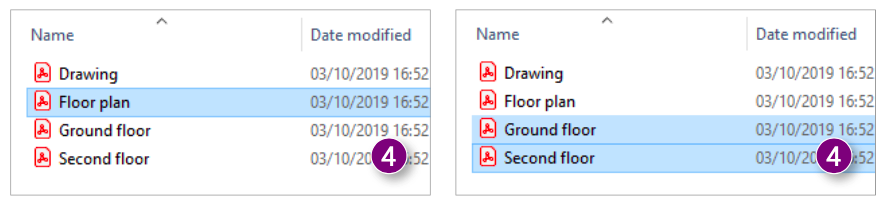 5. Click Open in the bottom right corner of the window.
5. Click Open in the bottom right corner of the window.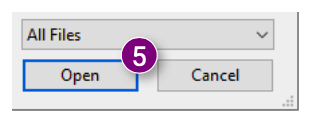
The selected file(s) are displayed in the Import multiple documents window. 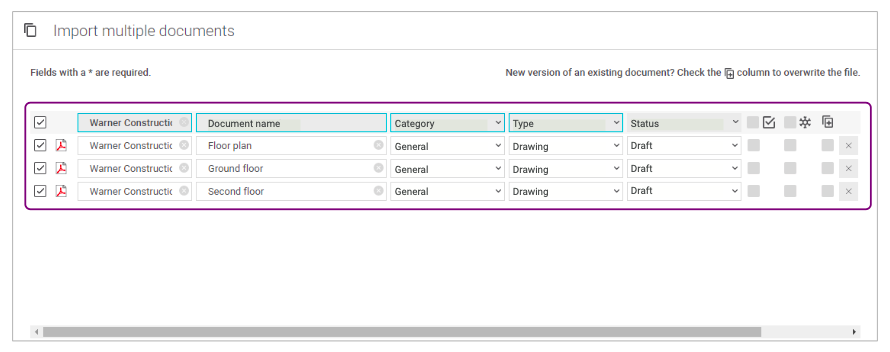
Make sure that your documents do not contain any of the following:
You can fill in the following properties after adding the selected files, : 1. Company: select which company the files belong to (the companies depend on the domain and are created by the domain administrator).
2. Document name: edit the file name(s).
3. Category: select which category the files belong to (the categories depend on the domain and are created by the domain administrator.
4. Type: select the file type (the types depend on the domain and are created by the domain administrator).
5. Status: select a file status (the statuses depend on the domain and are created by the domain administrator).
6. Approve: select the Approve status for the files.
7. Freeze: select the Freeze status for the files.
8. Upload as a new version: indicate if the files will be uploaded as a new version of an existing file (this will open a new window where you can select the previous version of the file).
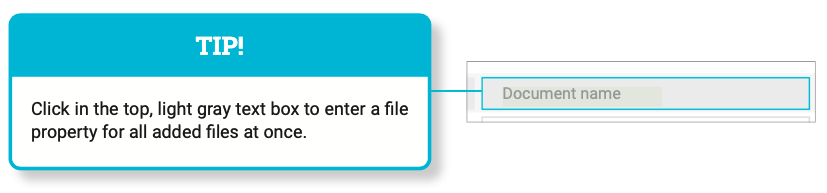
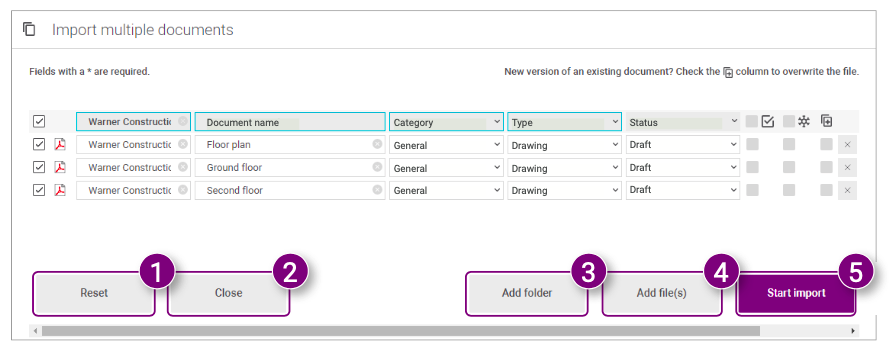 The following buttons are shown at the bottom of the window:
The following buttons are shown at the bottom of the window:
1. Reset: clear all file properties.
2. Close: close the Import multiple documents window.
3. Add folder: select a folder from which you want to import all files.
4. Add file(s): select the file(s) you want to import.
5. Start import: import the selected files to the selected folder.
6. Click the Start import (5) button once you have filled in all the required properties.
The files are validated and uploaded (7).
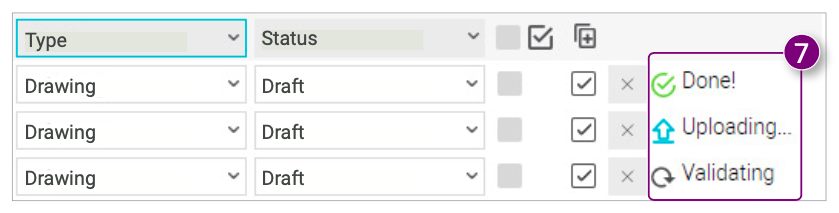 The window will automatically close and show the imported files in the selected folder after the import process is completed.
The window will automatically close and show the imported files in the selected folder after the import process is completed.
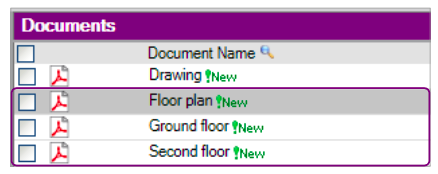

![Pro4all Logo-1.png]](https://support.pro4all.nl/hs-fs/hubfs/Pro4all%20Logo-1.png?height=50&name=Pro4all%20Logo-1.png)