How do I use the Reports option on the Snagstream website?
With a report it is possible to export all Snags and survey from a specific visit.
1. Click Reports under the Management tab.
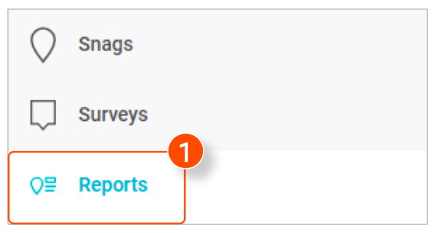
In the overview you will see a list of all available report templates within the current domain.
Adding a new report template
1. Click Create report template at the top of the overview.
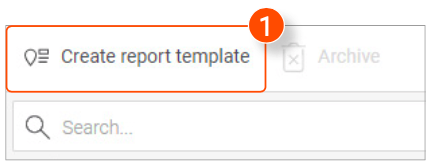
A new window is opened.
2. Enter a Name for the new template.
3. Select if you want to Hide empty fields.
4. Select if you want to Apply conditions.
5. After filling in all the desired details, click the Cover page tab at the top of window.
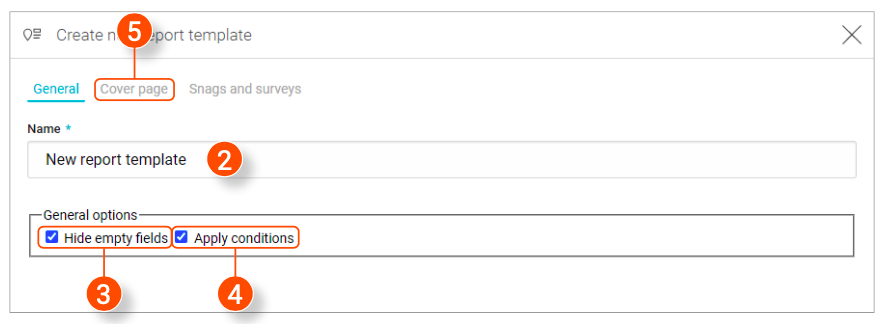
6. Select if you want to Enable the cover page. Is the cover page disabled? Move forward to step 13.
7. Select if you want to enable a Supertitle. Enter a name for the supertitle under Label and/or select a Property that will be added after the name.
8. Select if you want to enable a Title. Enter a name for the title under Label and/or select a Property that will be added after the name.
9. Select if you want to enable a Subtitle. Enter a name for the subtitle under Label and/or select a Property that will be added after the name.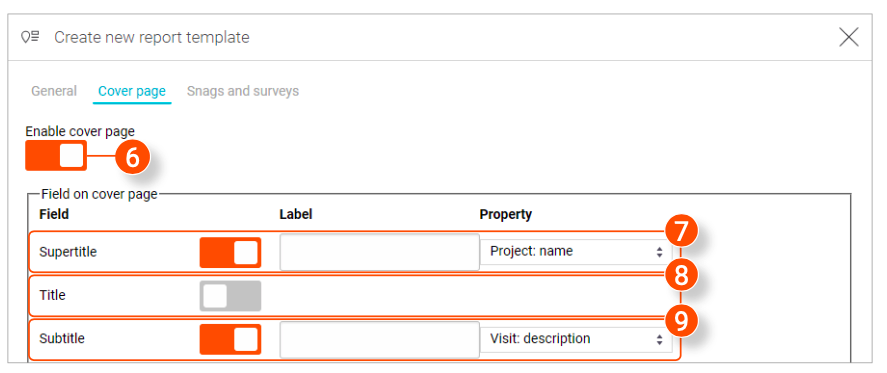
10. Select if you want to enable a Second subtitle. Enter a name for the second subtitle under Label and/ or select a Property that will be added after the name.
11. Select if you want to enable a Left bottom field. Enter a name for the left bottom field under Label and/ or select a Property that will be added after the name.
12. Select if you want to enable a Second left bottom field. Enter a name for the second left bottom field under Label and/or select a Property that will be added after the name.
13. After selecting all the desired settings, click the Snags and surveys tab at the top of window.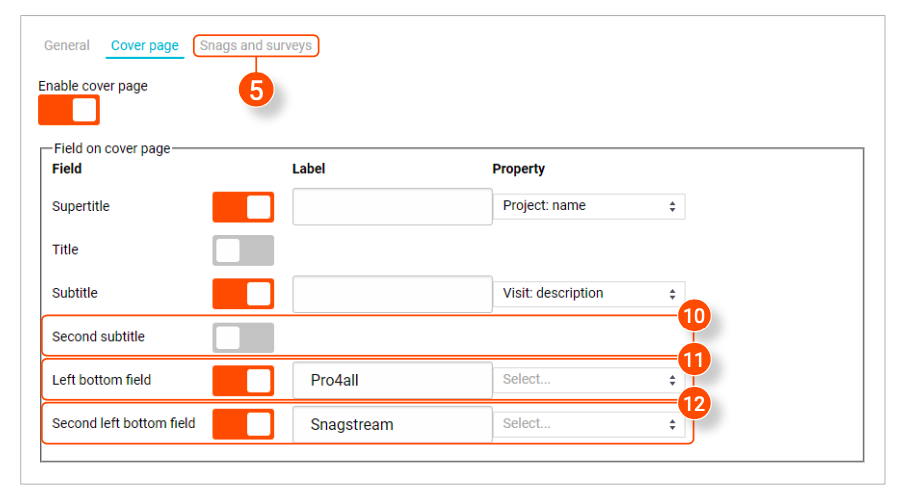
14. Select which Snag and survey templates you want to add to the report template. The added templates are placed in a blue box. Click the X in the box to remove a template. Close the list after selecting all the desired templates.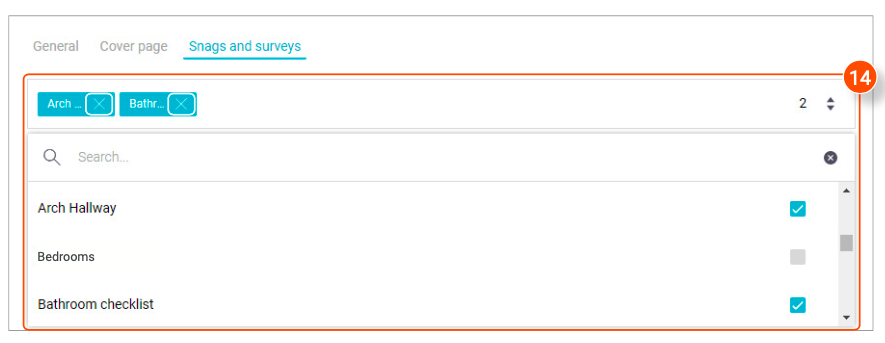
15. Click a template below Name.
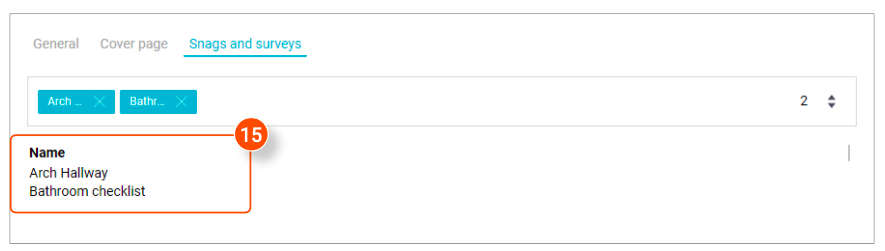
A new window is opened in which you can adjust the options of the selected template.
16. Select a report composition on the left side of the window:
-
Snag Short (Snag report without photos);
-
Snag Extended (Snag report with one big photo per Snag);
-
Survey Short (Survey report with all drawings and placed Snags/surveys);
-
Survey Extended (Survey report without drawings);
-
Snag Default (Snag report with the location of each Snag on the drawing and 3 photos per Snag).
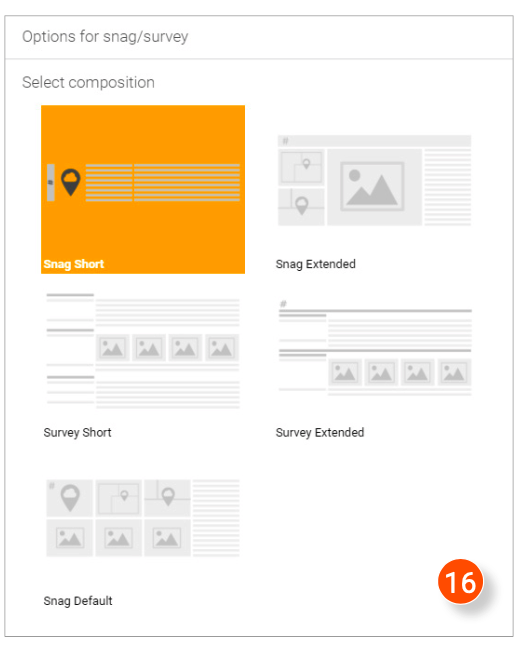
17. Select the desired contents of the report on the right side of the window.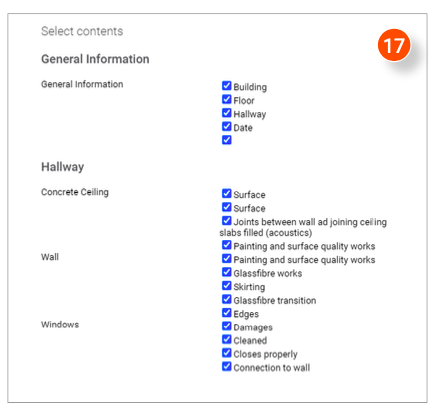
18. After selecting a composition and the desired contents, click OK in the bottom right corner of the window.
The window is closed.
19. Click Save in the bottom right corner of the window to save the new report template.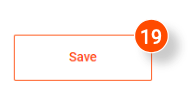
Archiving report templates
1. Select the report templates you want to archive in the overview or click the top checkbox to select all report templates.
2. Click Archive at the top of the overview.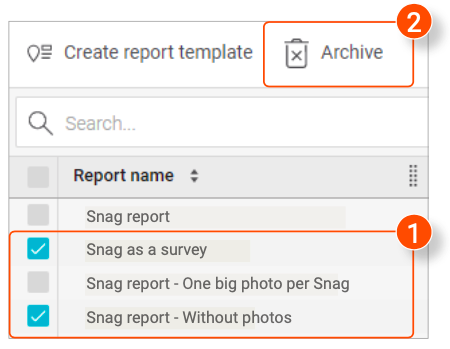
A notification will appear asking if you are sure you want to archive the selected report templates.
3. Click OK in the notification.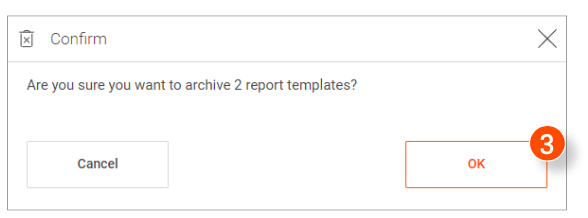
![Pro4all Logo-1.png]](https://support.pro4all.nl/hs-fs/hubfs/Pro4all%20Logo-1.png?height=50&name=Pro4all%20Logo-1.png)