Benutzer & Gruppen
Benutzer & Gruppen
1. Klicken Sie bei den Schnelltasten unter Extra auf Benutzer & Gruppen. 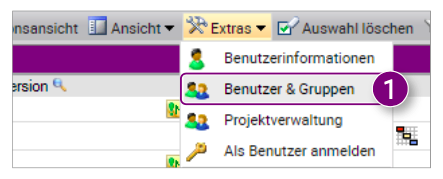
Das Fenster Benutzer & Gruppen wird mit einer Übersicht aller Benutzer und Gruppen in der aktuellen Umgebung geöffnet. 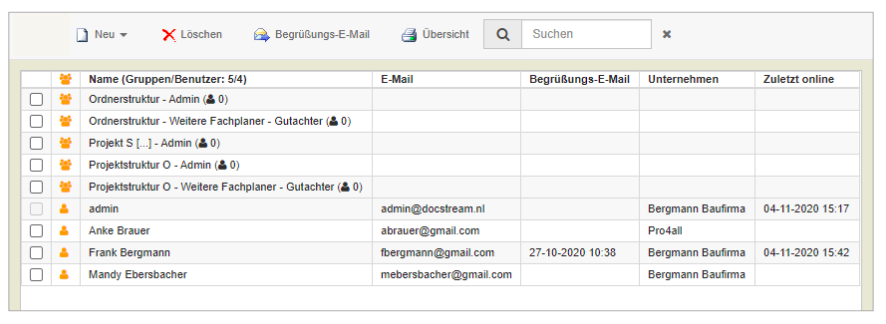
Neuen Benutzer hinzufügen

3. Geben Sie den Anzeigename ein.
4. Geben Sie den Vornamen in.
5. Geben Sie den Nachnamen ein.
6. Geben Sie das Namenszusatz ein.
7. Geben Sie die E-Mail-Adresse ein.
8. Wählen Sie das Unternehmen oder klicken Sie auf das Plus-Symbol, um ein neues Unter-nehmen hinzuzufügen.
9. Wählen Sie die gewünschte Sprache aus.
10.Wählen Sie aus, worüber der neue Benutzer informiert wird.
11. Wählen Sie aus, ob das System eine Begrüßungs-E-Mail an den neuen Benutzer senden wird.
12. Wählen Sie aus, ob Sie den Benutzer deaktivieren möchten.
14. Klicken Sie oben im Fenster auf Systemrechte.

15. Wählen Sie aus, welche Systemrechte der neue Benutzer haben wird.
16. Klicken Sie oben im Fenster auf Mitglied von.

18. Klicken Sie abschließend unten rechts im Fenster auf Speichern


Benutzer ändern
1. Klicken Sie im Fenster Benutzer & Gruppen in der Übersicht auf den Benutzer, den Sie ändern möchten.

2. Ändern Sie die Eigenschaften, Systemrechte und Gruppen des Benutzers.


Benutzer löschen
2. Klicken Sie oben im Fenster auf Löschen.


Neue Gruppe hinzufügen
1. Klicken Sie oben im Fenster Benutzer & Gruppen auf Neu und dann auf Gruppe. 
3. Geben Sie eine Beschreibung der neuen Gruppe ein.
4. Wählen Sie aus, ob Sie die neue Gruppe deaktivieren möchten.
5. Klicken Sie oben im Fenster auf Systemrechte.

7. Klicken Sie oben im Fenster auf Mitglieder.

8. Wählen Sie aus, welche Benutzer Mitglied der neuen Gruppe werden.

Gruppe ändern
1. Klicken Sie im Fenster Benutzer & Gruppen in der Übersicht auf die Gruppe, die Sie ändern möchten.
2. Ändern Sie Eigenschaften, Systemrechte und Mitglieder der Gruppe.


1. Markieren Sie im Fenster Benutzer & Gruppen in der Übersicht die Gruppen, die Sie löschen möchten.
2. Klicken Sie oben im Fenster auf Löschen.

3. Klicken Sie in der Benachrichtigung auf Entfernen.


4. Klicken Sie unten rechts im Fenster auf Hinzufügen.


Senden einer Begrüßungs-E-Mail
Im Fenster Benutzer & Gruppen können Sie Benutzern erneut eine Begrüßungs-E-Mail senden.
1. Wählen Sie in der Übersicht die Benutzer aus, an die Sie die Begrüßungs-E-Mail senden möchten.
2. Klicken Sie oben im Fenster Begrüßungs-E-Mail.

3. Geben Sie gegebenenfalls eine Optionale Nachricht ein, die in der Begrüßungs-E-Mail stehen soll.
4. Klicken Sie in der Benachrichtigung auf Ok.

Oben im Fenster wird die Meldung angezeigt, dass das neue neue Unternehmen hinzugefügt wurde.
1. Klicken Sie oben im Fenster Benutzer & Gruppen auf Übersicht
3. Klicken Sie auf Bericht erstellen, um die Übersicht zu erneuern.
4. Klicken Sie auf Print, um die aktuelle Übersicht auszudrucken.

Es erscheint ein Fenster, in dem Sie die Druckeinstellungen anpassen können.

![Pro4all Logo-1.png]](https://support.pro4all.nl/hs-fs/hubfs/Pro4all%20Logo-1.png?height=50&name=Pro4all%20Logo-1.png)