Kundendatenkonfiguration
Kundendatenkonfiguration
1. Klicken Sie bei den Schnelltasten unter Extra auf Kundendatenkonfiguration.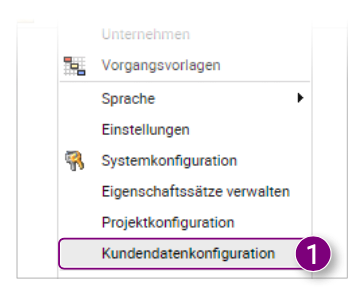 Das Fenster Kundendatenverwaltung wird geöffnet. Hier sehen Sie eine Übersicht aller anpassbaren Kundendaten der Umgebung.
Das Fenster Kundendatenverwaltung wird geöffnet. Hier sehen Sie eine Übersicht aller anpassbaren Kundendaten der Umgebung.
2. Klicken Sie auf DATEI HOCHLADEN, um ein Bild für die QR- Code-Seite auszuwählen, wenn die Version gut ist.
3. Klicken Sie auf AUF STANDARD ZURÜCKSETZEN, um die Einstellung auf die Standardeinstellungen zurückzusetzen.
4. Klicken Sie auf DATEI HOCHLADEN, um ein Bild für die QR-Code-Seite auszuwählen, wenn die Version veraltet ist. 5. Klicken Sie auf AUF STANDARD ZURÜCKSETZEN, um die Einstellung auf die Standardeinstellungen zurückzusetzen. 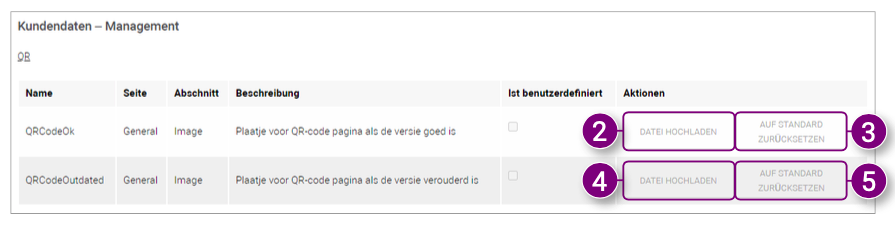
6. Geben Sie einen Text für die Navigationsleiste in Docstream ein und klicken Sie dann auf Speichern.
7. Klicken Sie auf AUF STANDARD ZURÜCKSETZEN, um die Einstellung zurückzusetzen.
8. Geben Sie einen 6-stelligen Hex-Code für die Farbe des Textes in die Navigationsleiste ein und klicken Sie dann auf Speichern.
9. Klicken Sie auf AUF STANDARD ZURÜCKSETZEN, um die Einstellung zurückzusetzen.
 10. Klicken Sie auf DATEI HOCHLADEN, um ein Logo für die Navigationsleiste in Docstream auszuwählen.
10. Klicken Sie auf DATEI HOCHLADEN, um ein Logo für die Navigationsleiste in Docstream auszuwählen.
11. Klicken Sie auf AUF STANDARD ZURÜCKSETZEN, um die Einstellung zurückzusetzen.
12. Geben Sie einen Link für das Logo in die Navigationsleiste ein und klicken Sie dann auf Speichern.
13. Klicken Sie auf AUF STANDARD ZURÜCKSETZEN, um die Einstellung zurückzusetzen.
 14. Klicken Sie auf DATEI HOCHLADEN, um ein Hintergrundbild für die Titelleiste auszuwählen.
14. Klicken Sie auf DATEI HOCHLADEN, um ein Hintergrundbild für die Titelleiste auszuwählen.
15. Klicken Sie auf AUF STANDARD ZURÜCKSETZEN, um die Einstellung zurückzusetzen.
16. Geben Sie einen 6-stelligen Hex-Code für die Farbe der Titelleiste sowie der Schaltflächen und der Navigationsleiste auf der Anmeldeseite ein und klicken Sie dann auf Speichern.
17. Klicken Sie auf AUF STANDARD ZURÜCKSETZEN, um die Einstellung zurückzusetzen. 
19. Klicken Sie auf AUF STANDARD ZURÜCKSETZEN, um die Einstellung zurückzusetzen.
20. Geben Sie einen 6-stelligen Hex-Code für die Farbe der Navigationsleiste ein und klicken Sie dann auf Speichern. 21. Klicken Sie auf AUF STANDARD ZURÜCKSETZEN, um die Einstellung zurückzusetzen.
 22. Klicken Sie auf DATEI HOCHLADEN, um ein Header-Bild für die Nachrichten auszuwählen.
22. Klicken Sie auf DATEI HOCHLADEN, um ein Header-Bild für die Nachrichten auszuwählen.
23. Klicken Sie auf AUF STANDARD ZURÜCKSETZEN, um die Einstellung zurückzusetzen.
24. Klicken Sie auf DATEI HOCHLADEN, um ein Header-Bild für fast alles in Docstream auszuwählen.
25. Klicken Sie auf AUF STANDARD ZURÜCKSETZEN, um die Einstellung zurückzusetzen.
26. Klicken Sie auf DATEI HOCHLADEN, um ein Header-Bild für regelmäßige Nachrichten auszuwählen.
27. Klicken Sie auf AUF STANDARD ZURÜCKSETZEN, um die Einstellung zurückzusetzen.

28. Klicken Sie auf DATEI HOCHLADEN, um ein Hintergrundbild für die Anmeldeseite auszuwählen.
29. Klicken Sie auf AUF STANDARD ZURÜCKSETZEN, um die Einstellung zurückzusetzen.
30. Klicken Sie auf DATEI HOCHLADEN, um ein Symbol für die Navigationsleiste auf der Anmeldeseite auszuwählen. 31. Klicken Sie auf AUF STANDARD ZURÜCKSETZEN, um die Einstellung zurückzusetzen.

32. Geben Sie auf der Anmeldeseite einen Text für die Navigationsleiste ein und klicken Sie dann auf Speichern.
33. Klicken Sie auf AUF STANDARD ZURÜCKSETZEN, um die Einstellung zurückzusetzen.
34. Klicken Sie auf DATEI HOCHLADEN, um ein Logo für die Navigationsleiste auf der Anmeldeseite auszuwählen
35. Klicken Sie auf AUF STANDARD ZURÜCKSETZEN, um die Einstellung zurückzusetzen.
 38. Klicken Sie auf DATEI HOCHLADEN, um ein Bild für den Slider auf der Anmeldeseite auszuwählen
38. Klicken Sie auf DATEI HOCHLADEN, um ein Bild für den Slider auf der Anmeldeseite auszuwählen
39. Klicken Sie auf AUF STANDARD ZURÜCKSETZEN, um die Einstellung zurückzusetzen.


![Pro4all Logo-1.png]](https://support.pro4all.nl/hs-fs/hubfs/Pro4all%20Logo-1.png?height=50&name=Pro4all%20Logo-1.png)