How do I copy, cut and paste files?
Copying/cutting and pasting files
There are several options for cutting, copying and pasting files: Moving files to a different folder1. Select the folder containing the files you want to move.
2. Select the desired files in the Document overview.3. Right-click one of the selected files and click Cut in the Action menu.
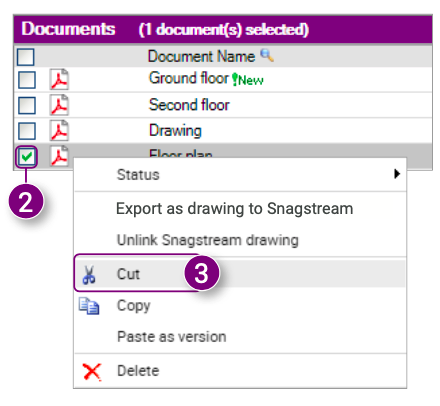 4. Select the desired folder you want to move the cut files to.
4. Select the desired folder you want to move the cut files to.
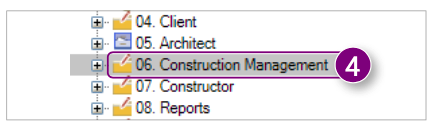 5. Right-click the selected folder and click Paste from the Action menu.
5. Right-click the selected folder and click Paste from the Action menu.
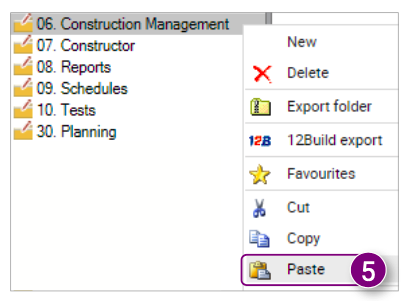 The selected files are moved to the selected folder.
The selected files are moved to the selected folder.
Copying files to a different folder
1. Select the folder containing the files you want to copy.
2. Select the desired files in the Document overview.
3. Right-click one of the selected files and click Copy in the Action menu.
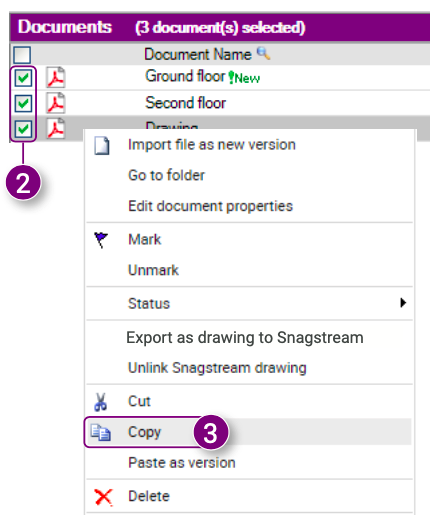 4. Select the desired folder you want to move the copied files to. 5. Right-click the selected folder and click Paste from the Action menu.
4. Select the desired folder you want to move the copied files to. 5. Right-click the selected folder and click Paste from the Action menu.
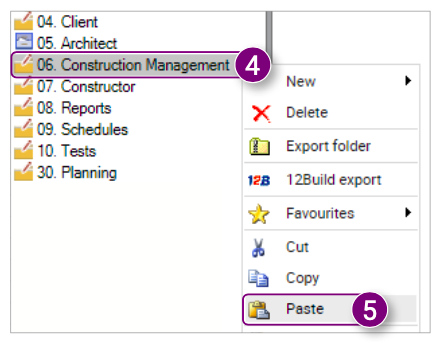 The selected files are moved to the selected folder.
The selected files are moved to the selected folder.
 6. Click Clear selection in the Speedbuttons.
6. Click Clear selection in the Speedbuttons.
 7. Right-click the pasted files and click Publish in the Action menu.
7. Right-click the pasted files and click Publish in the Action menu.
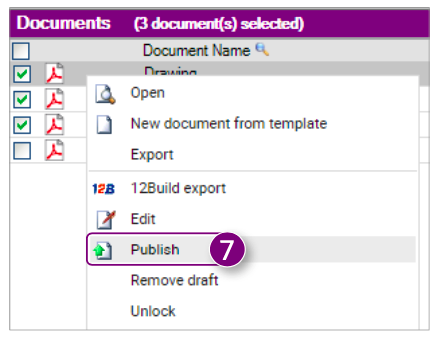 The Publish documents window is opened.
The Publish documents window is opened.
8. If necessary, change the properties of the copied files and click Ok in the bottom right corner of the window.
The copied files are published.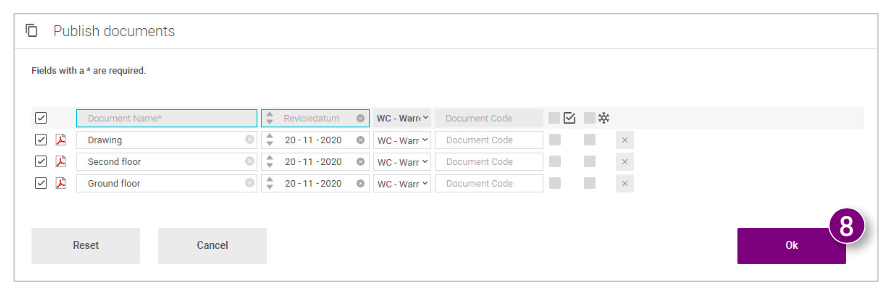 Cutting and pasting files as a new version
Cutting and pasting files as a new version
1. Select the folder containing the file you want to cut and paste as a new version.
2. Select the desired files in the Document overview. 3. Right-click the selected file and click Cut in the Action menu.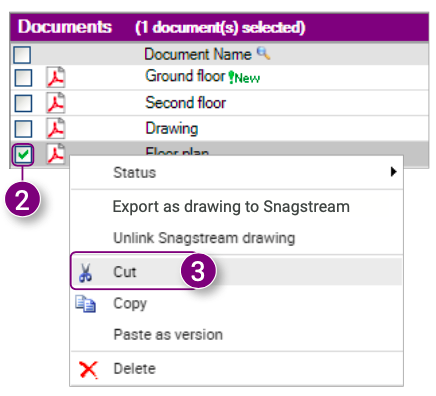 4. Right-click the file you want to paste as a new version.
4. Right-click the file you want to paste as a new version.
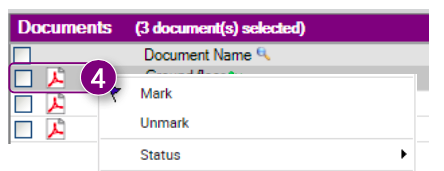 5. Click Paste as version in the Action menu.
5. Click Paste as version in the Action menu.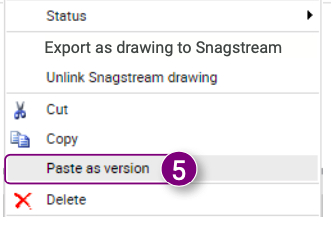 The cut file is pasted to the selected file as a new version. This is shown in the File version screen (6).
The cut file is pasted to the selected file as a new version. This is shown in the File version screen (6). 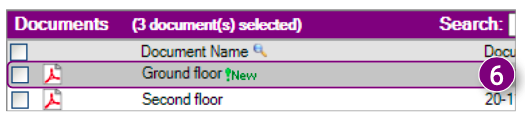

![Pro4all Logo-1.png]](https://support.pro4all.nl/hs-fs/hubfs/Pro4all%20Logo-1.png?height=50&name=Pro4all%20Logo-1.png)