How do I use the option for Property set configuration?
Property sets configuration
File properties are organized in Property sets, which form the basis for the display of all files. These Property sets are linked to a folder or project. All files in that folder or project are displayed based on the associated Property sets. When a file is imported, you are asked to enter all these properties. The Default set contains only the Document Name property by default. Adding a new property set
1. Click Property sets configuration In the Speedbuttons under Tools.
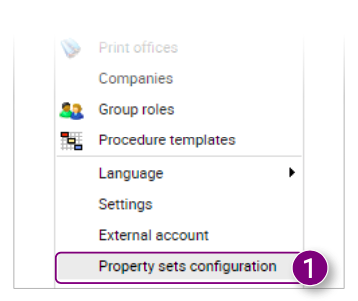
The Manage metadata sets window opens. Here you will see all Property sets within the current domain. 2. Click Add set at the top of the Property sets list. 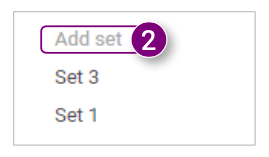
3. Click on the pencil icon behind New set.
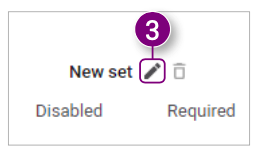
4. Enter a name for the new set and click the pencil icon again. 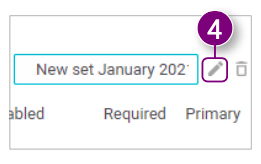
5. Click the Add property field and then select the first property of the set from the list. 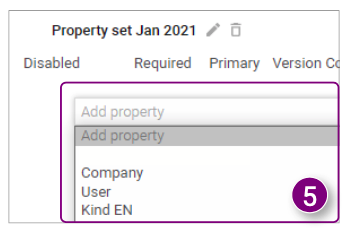
The first property is added and can be modified.
6. Select whether the property should be Disabled.
7. Select whether the property is Required when importing new files.
8. Select whether this property is the Primary property. The primary property also becomes the name of the file when you download it or when the file is exported to Snagstream.
9. Select whether to check existing files for this property when importing files.
10. Select whether the property should be shown when sending Emails.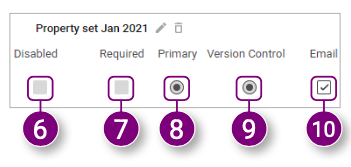
13. Click on the X at the end of a property to remove it.




Configuring the filename format
1. Click the Filename format tab in the Manage metadata sets window.
In the Filename format tab you have the option to configure the format for downloaded files.
2. Click on the name of one of the Dynamic fields that you want to add to the Filename format, hold down the left mouse button and drag it to the field under Filename.
3. Click on one of the punctuation marks, hold down the left mouse button and drag the character to the field under Filename.

4. The combination of the Dynamic fields and punctuation marks form the Filename. Under
Preview Filename you can see a preview of what it currently looks like.
5. Click on the X behind a Dynamic field or punctuation mark to remove it from the Filename.
6. Click the trash can icon to delete all Dynamic fields and punctuation marks.
7. Click Save in the bottom right corner of the window.
A message appears that the sets and set items have been saved.
8. Click UNDERSTOOD In the notification.
1. Click Property sets configuration under Tools in the Speedbuttons.
2. Select the set you want to edit from the list of Property sets.
3. Rename the set.
4. Select whether a property should be Disabled.
5. Select whether a property is Required when importing new files.

9. Enter the Width (in pixels) that the property will have in the Document Overview .
10. Select the Position the property will have in the Document overview (from left to right).
11. Click on the X at the end of a property to remove it.
12. Add a new Property to the set.
13. Click Save in the bottom right corner of the window.
A notification appears that the sets and set items have been saved.
1. Click Property sets configuration under Tools in the Speedbuttons.
The Manage metadata sets window opens. Here you will see all Property sets within the current domain.
2. Select the set you want to delete from the list of Property sets.
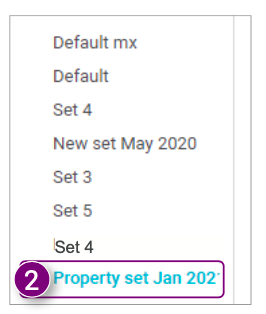
3. Click on the trash can icon behind the name of the set.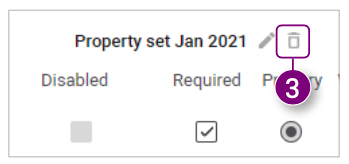
A notification appears asking if you are sure you want to delete this set.
4. Click YES in the notification. 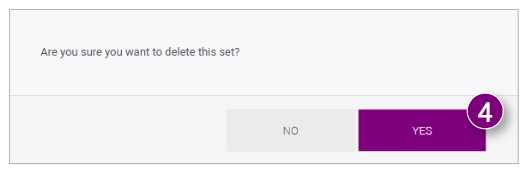
Changing the property set of a folder
1. Right-click the desired folder or subfolder in the Navigation and click Properties... in the Action menu.
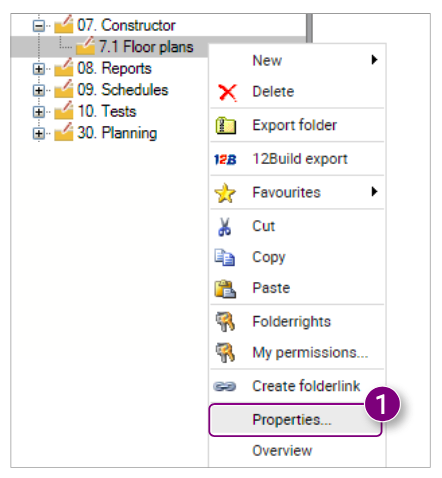
The Properties window will open. You will have three tabs where you can view and change different Properties of the folder.
2. Select the desired Property set under Metadata set.
3. Click Save in the bottom right corner of the window. 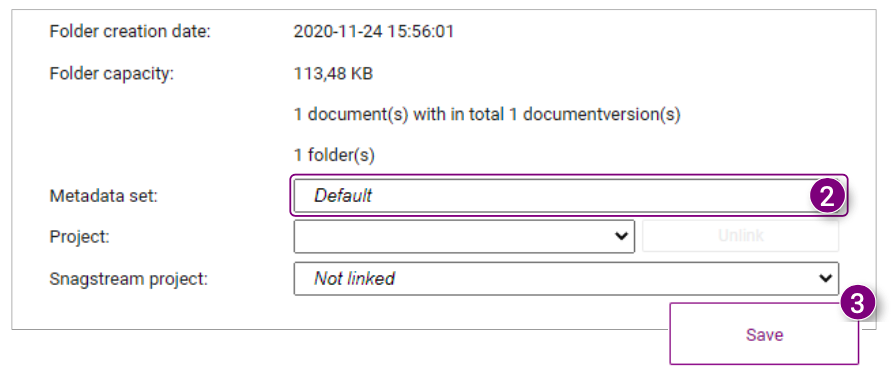 The changes are saved and the Properties window is closed.
The changes are saved and the Properties window is closed.

![Pro4all Logo-1.png]](https://support.pro4all.nl/hs-fs/hubfs/Pro4all%20Logo-1.png?height=50&name=Pro4all%20Logo-1.png)