Hoe maak ik een Eigenschappen set aan?
Eigenschappen sets beheren
Documenteneigenschappen worden ondergebracht in Eigenschappen sets, die vervolgens de basis vormen voor de weergave van alle documenten. Deze Eigenschappen sets worden gekoppeld aan een map of project. Alle documenten in die map of dat project worden weergegeven op basis van de gekoppelde Eigenschappen sets. Als een document wordt geïmporteerd wordt gevraagd om al deze eigenschappen in te vullen. De Default set bevat standaard alleen de eigenschap Documentnaam.
Nieuwe eigenschappen set toevoegen
- Klik bij de Speedbuttons onder Extra op Eigenschappen sets beheren.
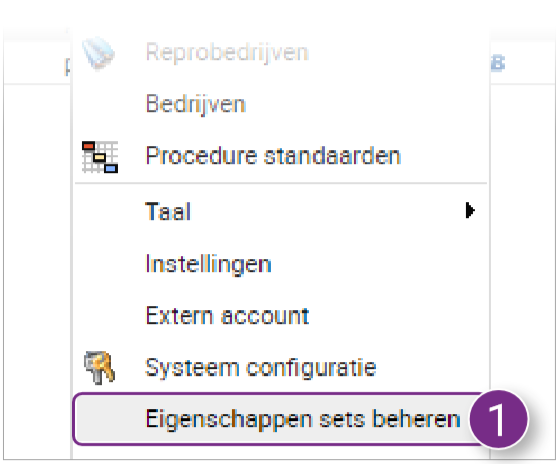
Het Dynamische eigenschappen sets beheren venster wordt geopend. Hier zie je alle Eigenschappen sets binnen de huidige omgeving. - Klik bovenaan de lijst met Eigenschappen sets op Set toevoegen.
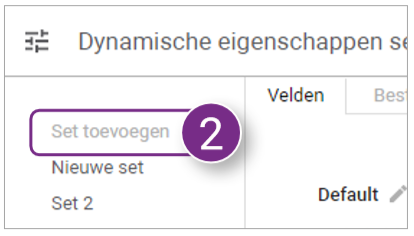
- Klik achter Nieuwe set op het potlood icoon.
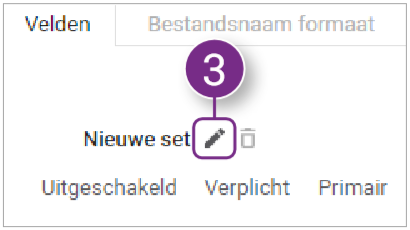
- Geef de nieuwe set een naam en klik weer op het potlood.
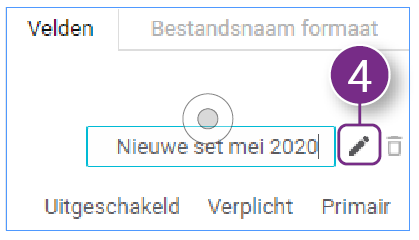
- Klik op het veld Eigenschap toevoegen en selecteer vervolgens uit de lijst de eerste eigenschap van de set.
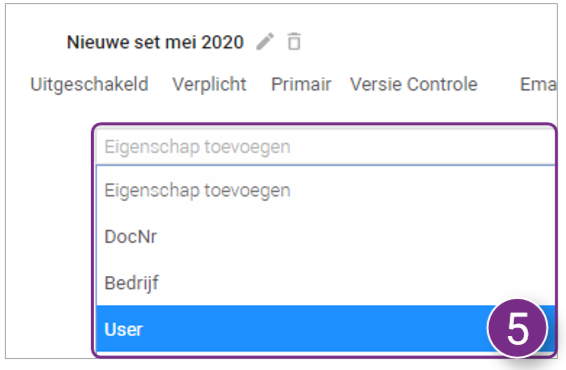
De eerste eigenschap wordt toegevoegd en kan worden aangepast. - Selecteer of de eigenschap Uitgeschakeld moet zijn.
- Selecteer of de eigenschap Verplicht is bij het importeren van nieuwe documenten.
- Selecteer of deze eigenschap de Primaire eigenschap is. Het veld wat je primair maakt, wordt ook de naam van het bestand als je het downloadt en de naam als het bestand wordt geëxporteerd naar Snagstream.
- Selecteer of er bij het importeren van documenten moet worden gecontroleerd op deze eigenschap voor bestaande documenten.
- Selecteer of de eigenschap moet worden getoond bij het versturen van Emails.
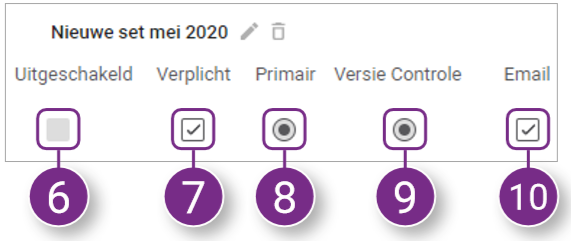
- Vul de Breedte (in pixels) in die de eigenschap in het Documentoverzicht zal krijgen.
- Selecteer de Positie die de eigenschap in het Documentoverzicht zal krijgen (van links naar rechts).
- Klik op het kruis aan het einde van een eigenschap om deze te verwijderen.

- Herhaal stap 5 t/m 12 om alle gewenste eigenschappen van de set toe te voegen en aan te passen.
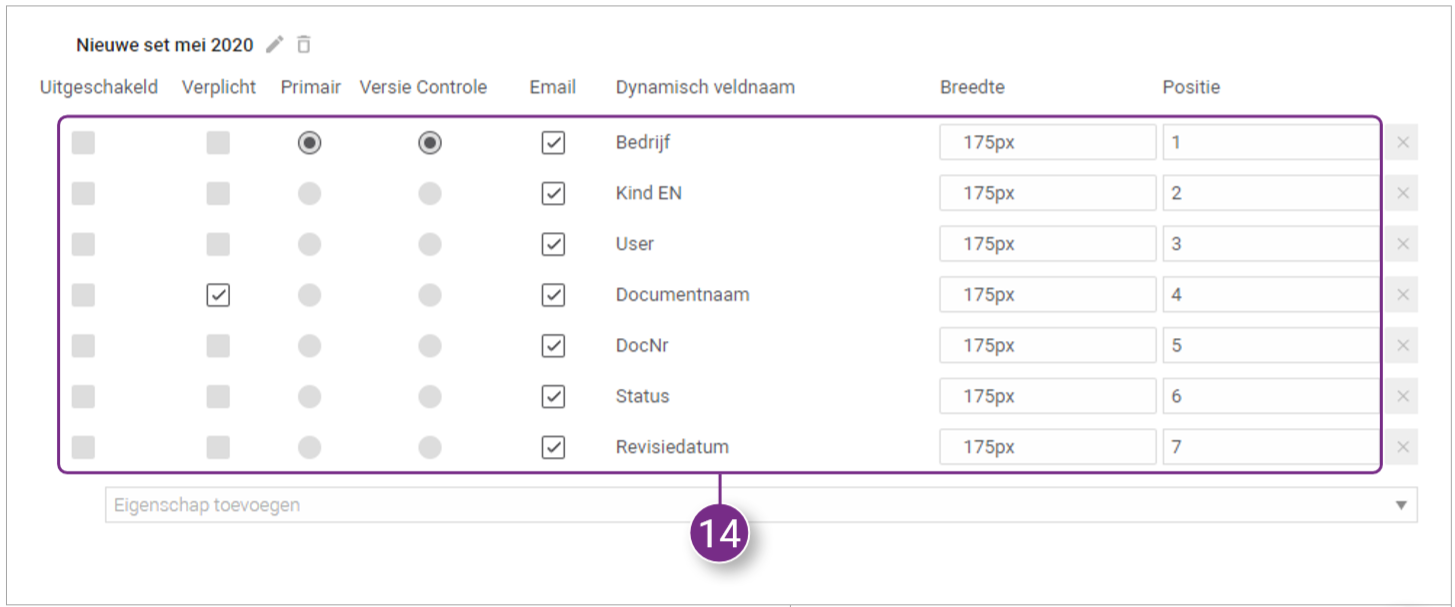
- Klik rechtsonder in het venster op Opslaan.
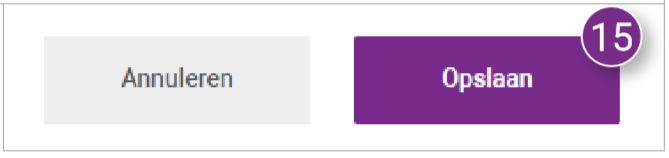
Er verschijnt een melding dat de sets en set items zijn opgeslagen. - Klik in de melding op BEGREPEN.
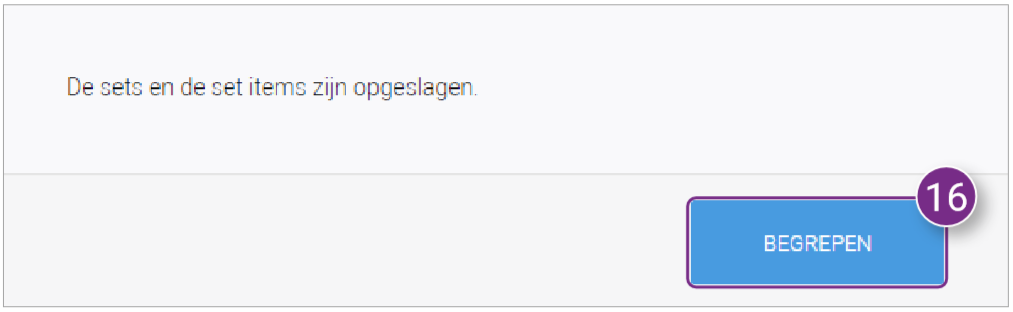
Bestandsnaam formaat instellen
- 1. Klik in het Dynamische eigenschappen sets beheren venster op het tabblad Bestandsnaam formaat.
In het Bestandsnaam formaat tabblad heb je de mogelijkheid om de indeling voor gedownloade bestanden in te stellen. - Klik onder Dynamische velden op de naam van een van de Dynamische velden die je aan het Bestandsnaam formaat wil toevoegen, houd de linkermuisknop ingedrukt en sleep het veld naar het veld onder Bestandsnaam.
- Klik op één van de leestekens, houd de linkermuisknop ingedrukt en sleep het teken naar het veld onder Bestandsnaam.
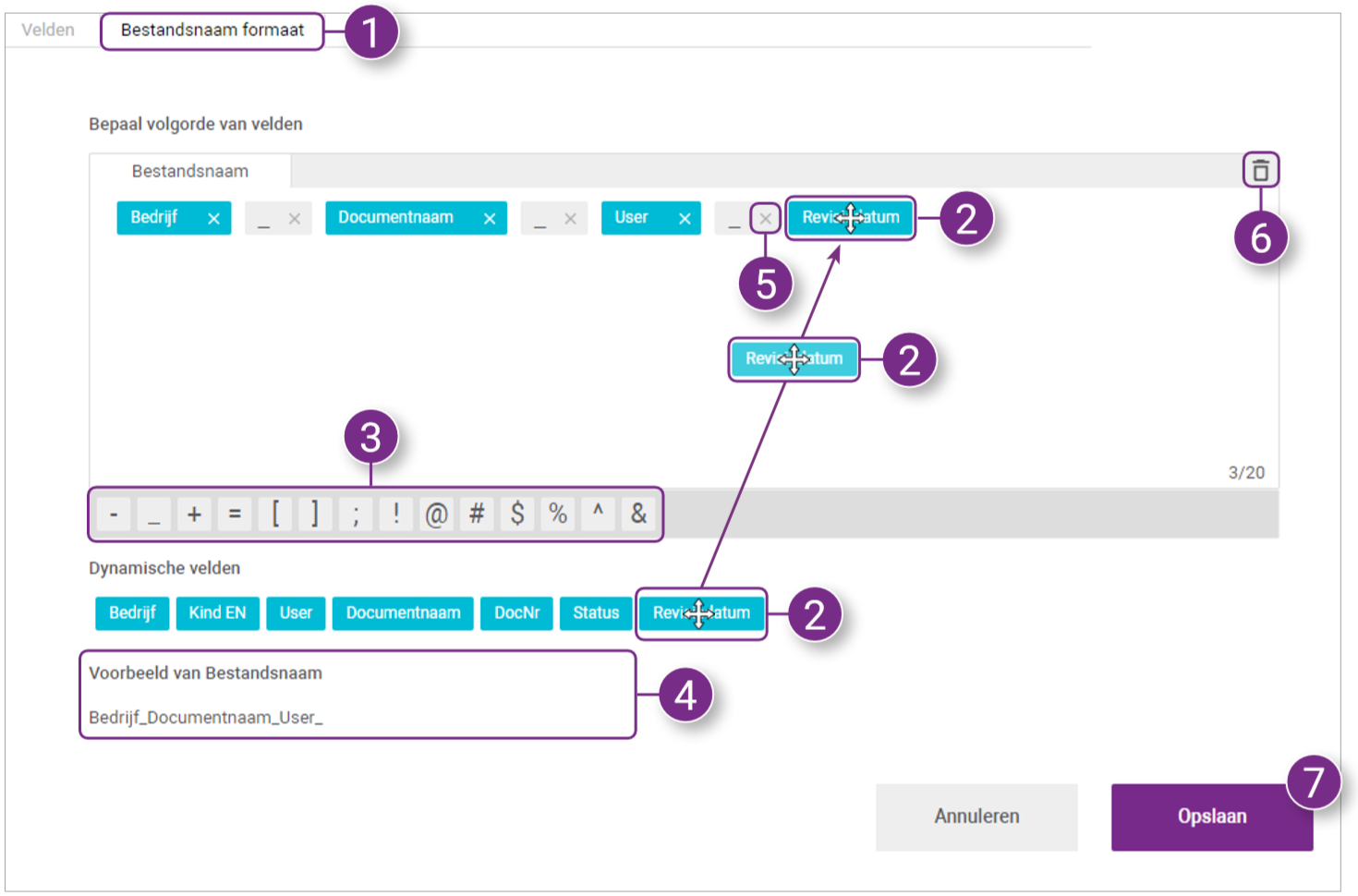
- De combinatie van Dynamische velden en leestekens vormen samen de Bestandsnaam. Onder Voorbeeld van Bestandsnaam zie je een voorbeeld van hoe die er op dit moment uitziet.
- Klik op het kruis achter een Dynamisch veld of leesteken om deze te verwijderen uit de Bestandsnaam.
- Klik op het prullenbak icoon om alle Dynamische velden en leestekens te verwijderen.
- Klik rechtsonder in het venster op Opslaan. Er verschijnt een melding dat de sets en set items zijn opgeslagen.
- Klik in de melding op BEGREPEN.
Eigenschappen set wijzigen
- Klik bij de Speedbuttons onder Extra op Eigenschappen sets beheren.
Het Dynamische eigenschappen sets beheren venster wordt geopend. Hier zie je alle Eigenschappen sets binnen de huidige omgeving. - Klik in de lijst met Eigenschappen sets op de set die je wil wijzigen.
- Wijzig de naam van de set.
- Wijzig of een eigenschap Uitgeschakeld moet zijn.
- Wijzig of een eigenschap Verplicht is bij het importeren van nieuwe documenten.
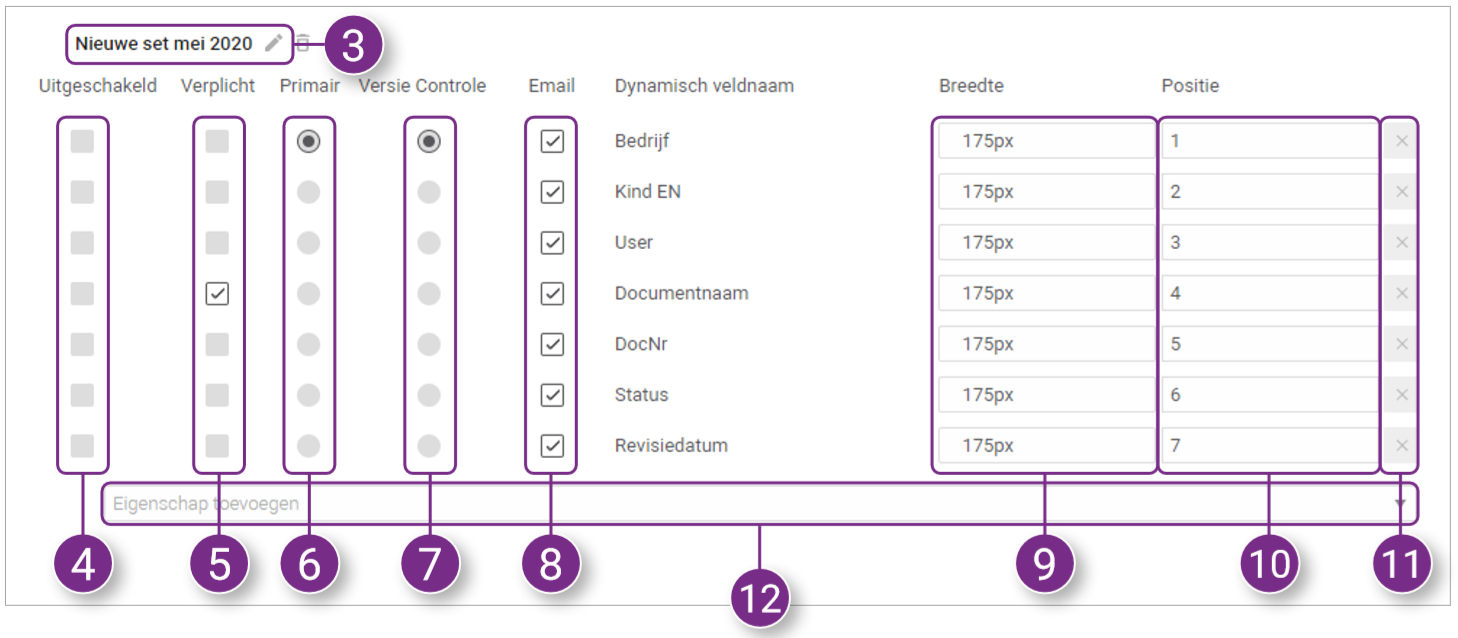
- Selecteer of deze eigenschap de Primaire eigenschap is. Het veld wat je primair maakt, wordt ook de naam van het bestand als je het downloadt en de naam als het bestand wordt geëxporteerd naar Snagstream.
- Selecteer of er bij het importeren van documenten moet worden gecontroleerd op deze eigenschap voor bestaande documenten.
- Selecteer of de eigenschap moet worden getoond bij het versturen van Emails.
- Vul de Breedte (in pixels) in die de eigenschap in het Documentoverzicht zal krijgen.
- Selecteer de Positie die de eigenschap in het Documentoverzicht zal krijgen (van links naar rechts).
- Klik op het kruis aan het einde van een eigenschap om deze te verwijderen.
- Voeg een nieuwe Eigenschap toe aan de set.
- Klik rechtsonder in het venster op Opslaan.
Er verschijnt een melding dat de sets en set items zijn opgeslagen. - Klik in de melding op BEGREPEN.
Eigenschappen set verwijderen
- Klik bij de Speedbuttons onder Extra op Eigenschappen sets beheren.
Het Dynamische eigenschappen sets beheren venster wordt geopend. Hier zie je alle Eigenschappen sets binnen de huidige omgeving. - Klik in de lijst met Eigenschappen sets op de set die je wil verwijderen.
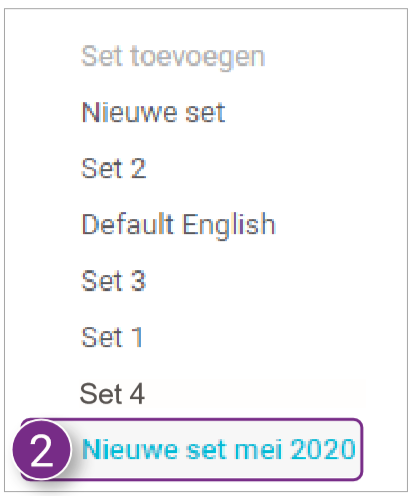
- Klik achter de naam van de set op het prullenbak icoon.
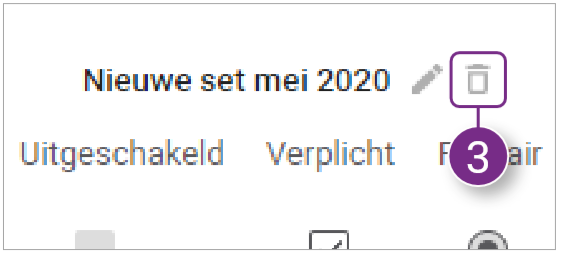
Er verschijnt een melding waarin wordt gevraagd of je zeker weet dat je deze set wil verwijderen. - Klik in de melding op JA.
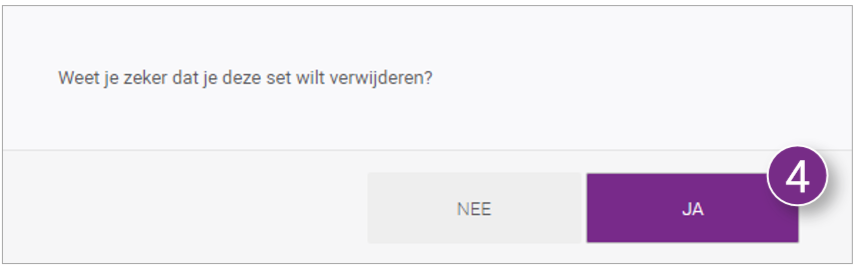
Eigenschappen set van een map wijzigen
- Klik in de Navigatie met de rechtermuisknop op de gewenste map of submap en klik in het Actiemenu op Eigenschappen...
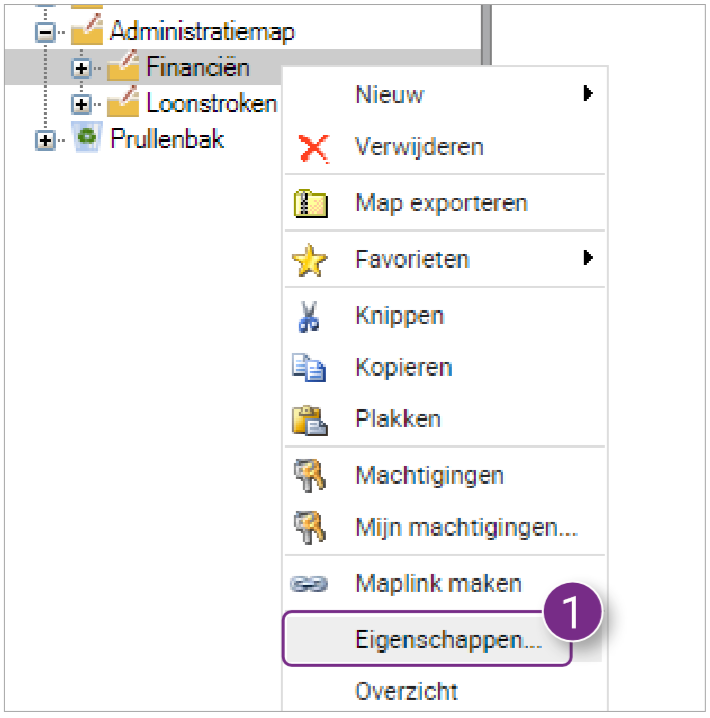
Het Eigenschappen venster wordt geopend. Je hebt in dit venster drie tabbladen waar je verschillende Eigenschappen van de map kan bekijken en wijzigen. - Selecteer onder Metadata set de gewenste Eigenschappen set.
- Klik onderin het venster op Opslaan.
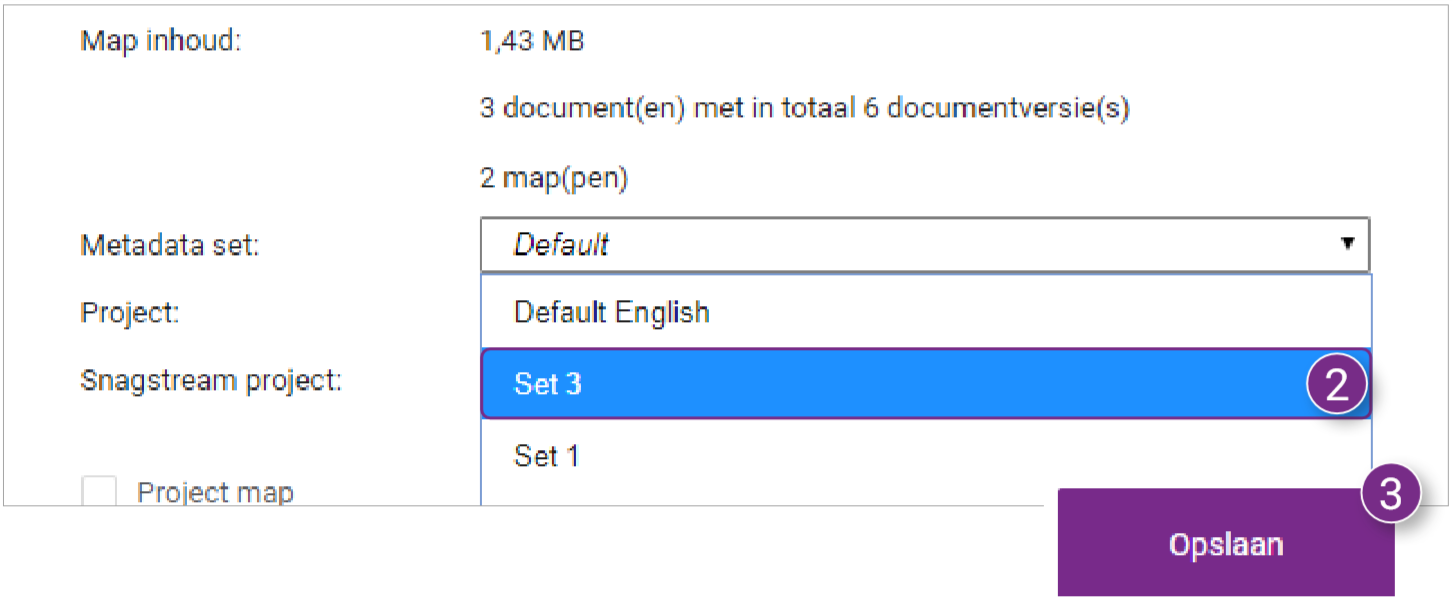
De wijzigingen worden opgeslagen en het Eigenschappen venster wordt gesloten.

![Pro4all Logo-1.png]](https://support.pro4all.nl/hs-fs/hubfs/Pro4all%20Logo-1.png?width=250&height=77&name=Pro4all%20Logo-1.png)