Hoe maak ik gebruik van het beheer van sjablonen op de Snagstream website?
Beheer - Sjablonen
Gebruik Sjablonen om een ontwerp van een Snag of formulier te maken. Het sjabloon laad je vervolgens in bij het plaatsen van een item op een tekening.
1. Klik onder het Beheer tabje op Sjablonen.
2. Kies tussen Snags of Formulieren.
Je ziet in het overzicht een lijst van alle sjablonen binnen de huidige omgeving.
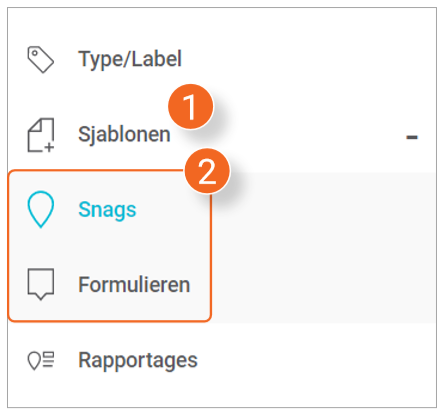
Nieuw sjabloon toevoegen
- Klik boven het overzicht op Nieuwe Snag of Nieuw formulier.
Er wordt een nieuwe pagina geopend.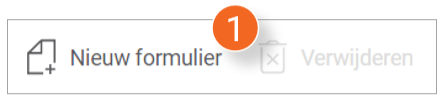
- Klik op het potlood icoon.
Er wordt een nieuw venster geopend. - Geef het nieuwe formulier/Snag sjabloon een naam.
- Klik rechtsonder op Toevoegen.
- Klik achter de naam van het sjabloon op Opslaan.
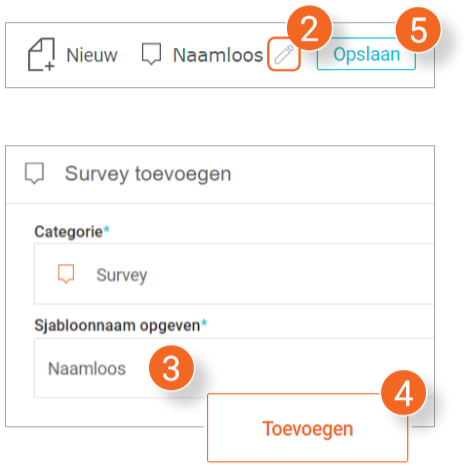
- Klik op Onderwerp toevoegen.
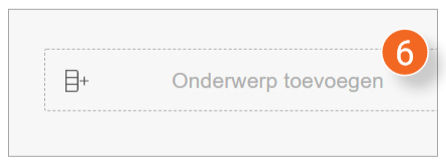
- Klik op het potlood icoon.
- Geef het onderwerp een naam.
-
Druk op Enter.
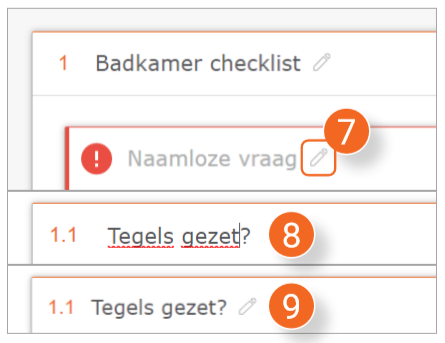
-
Klik onder de naam van de nieuwe vraag op Antwoord toevoegen.
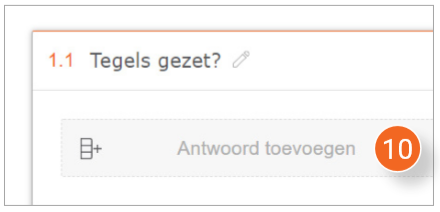
-
(Optioneel) Klik op het potlood icoon, geef het antwoord een beschrijving en druk op Enter.
-
Selecteer hoe er antwoord kan worden gegeven op de vraag.
-
Selecteer of de vraag verplicht is.
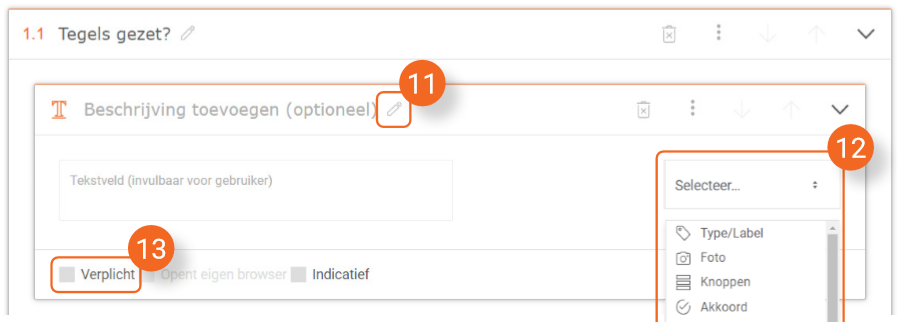
Onderwerpen, vragen, antwoorden en beschrijvingen aanpassen
Achter de naam van een onderwerp, vraag, antwoord en beschrijving staan een aantal knoppen waarmee je ze kan aanpassen:
- Verwijder het item.
- Kopieer het item (de kopie komt onderaan de lijst te staan). Deze functie wordt bij Onderwerpen met het kopie-icoon aangegeven.
- Klik op Kopiëren naar.
Er wordt een nieuw venster geopend.
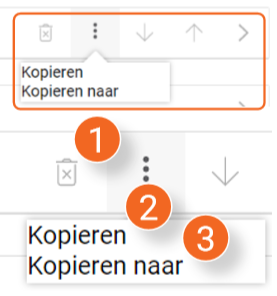
-
Selecteer naar welke onderwerpen het item moet worden verplaatst.
-
Geef aan hoeveel kopieën je wil maken.
-
Kies of je de ingevulde antwoorden wil meenemen in de kopie(ën).
-
Kies of je de aangemaakte opties wil meenemen in de kopie(ën).
-
Klik na het invullen van alle velden rechtsonder in het venster op Kopiëren.
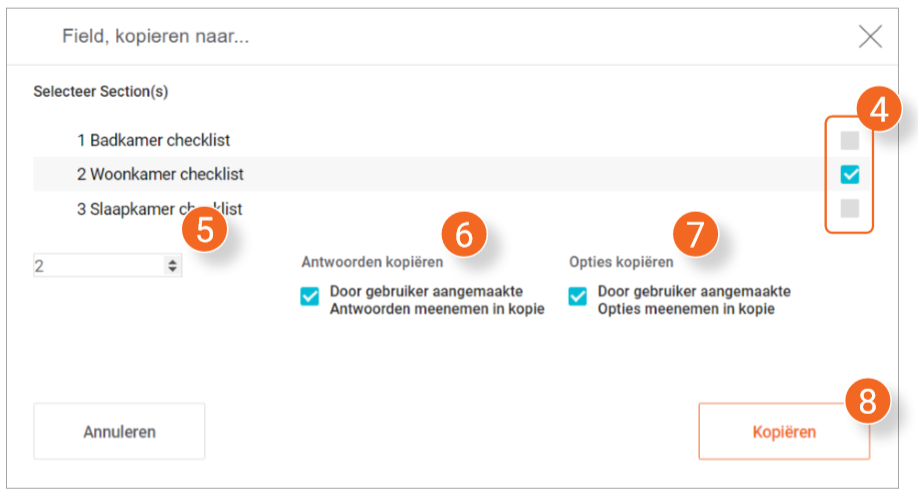
-
Verplaats het item naar boven
-
Verplaats het item naar beneden.
-
Klap het item in/uit (afhankelijk van of het item is ingeklapt/uitgeklapt).
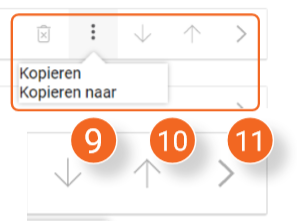
Sjabloon voorwaarden
Met voorwaarden kan je in een sjabloon een scenario creëren waarin het sjabloon zich aanpast aan de antwoorden van de gebruiker.
- Klik linksonder bij het item waaraan je voorwaarden wil toevoegen op Voorwaarden.
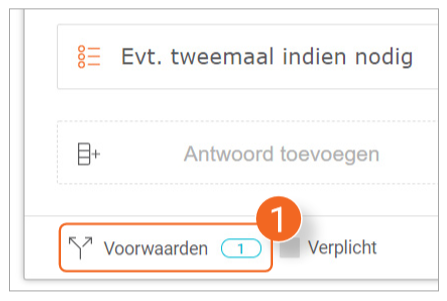
Er wordt een nieuw venster geopend: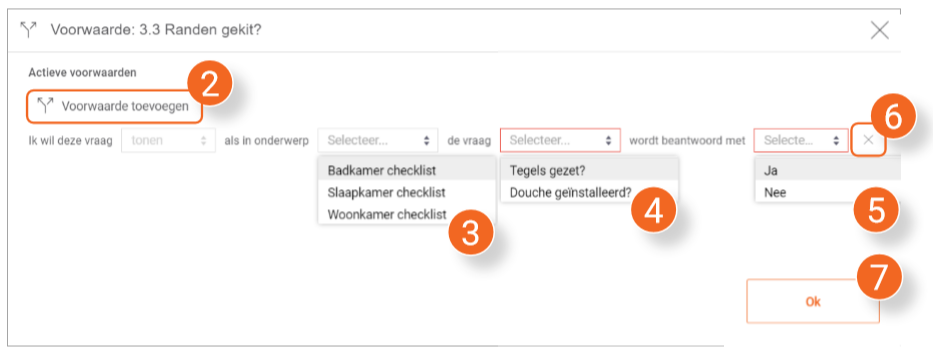
- Klik op Voorwaarde toevoegen. Je kan meerdere voorwaarden toevoegen.
- Selecteer het gewenste onderwerp.
- Selecteer de gewenste vraag binnen het gekozen onderwerp.
- Selecteer het gewenste antwoord op de gekozen vraag.
- Klik op het kruisje achter een voorwaarde om deze te verwijderen.
- Klik na het toevoegen van alle gewenste voorwaarden rechtsonder in het venster op Ok.
Sjablonen verwijderen
- Selecteer in het overzicht de sjablonen die je wil verwijderen of klik op het bovenste vakje om alle sjablonen te selecteren.
- Klik boven het overzicht op Verwijderen.
Er verschijnt een melding waarin wordt gevraagd of je zeker weet dat je de geselecteerde sjablonen wil verwijderen. - Klik in de melding op Ok.
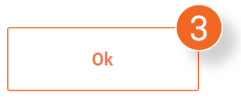
Sjablonen herstellen
- Klik boven het overzicht op Herstellen.
Er verschijnt een nieuw venster met een lijst van alle verwijderde sjablonen in het geselecteerde project.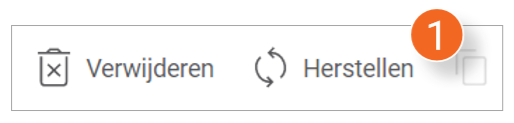
- Selecteer in de lijst de sjablonen die je wil herstellen. Gebruik eventueel de zoekbalk bovenaan de lijst om snel een specifiek item te vinden.
- Druk rechtsonder in het venster op Herstellen.
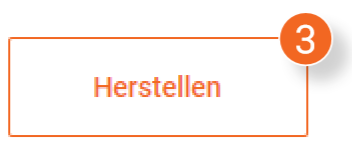
Sjablonen (Snags/Formulieren) kopiëren
- Klik in het overzicht op een sjabloon aan dat je wil dupliceren.
- Het sjabloon opent en rechtsboven krijg je de optie kopiëren te zien.
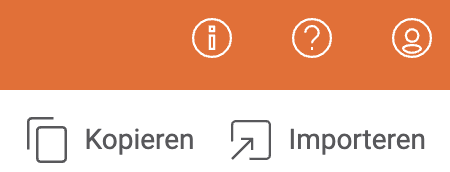
- Klik op kopiëren en ga daarna terug naar Beheer en naar Sjablonen
- Kies voor Snags of voor Formulieren en klik daarna op Nieuw
- In het nieuwe scherm klik je vervolgens rechtsboven op Importeren
- Klik met je rechter muisknop in het venster en kies voor plakken of druk op CTRL + V
- Als je op Importeren klikt wordt het gekopieerde sjabloon overgenomen en kan je deze bewerken en opslaan.
Sjablonen vergrendelen
- Vergrendelde sjablonen worden aan-gegeven met een gesloten slot-icoon achter het selectievak. Zij kunnen niet meer worden gewijzigd totdat zij weer zijn ontgrendeld.
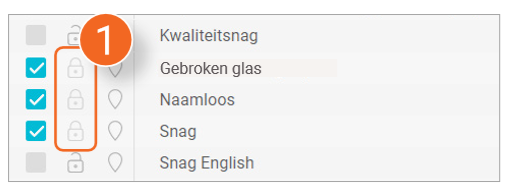
- Selecteer in het overzicht de sjablonen die je wil vergrendelen of druk op het bovenste vakje om alle sjablonen te selecteren.
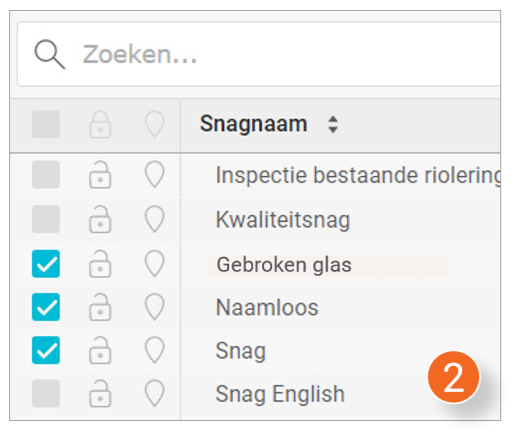
- Klik boven het overzicht op Vergrendelen.
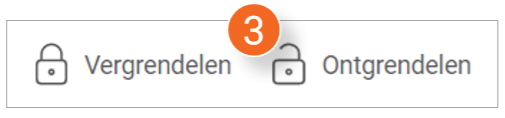
Er verschijnt een melding waarin wordt gevraagd of je zeker weet dat je de geselecteerde sjablonen wil vergrendelen. - Klik in de melding op Ok.
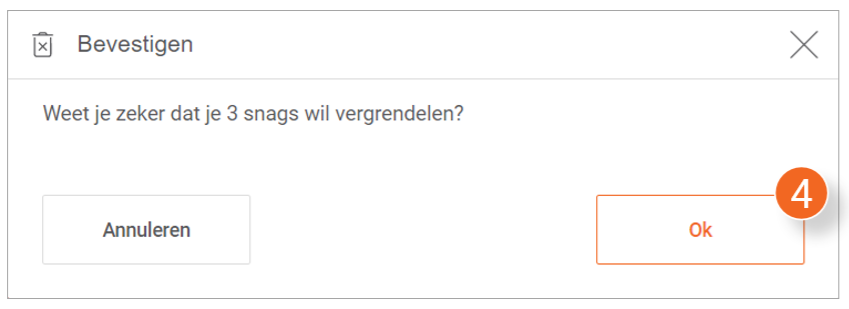
Sjablonen ontgrendelen
- Selecteer in het overzicht de sjablonen die je wil ontgrendelen of druk op het bovenste vakje om alle sjablonen te selecteren.
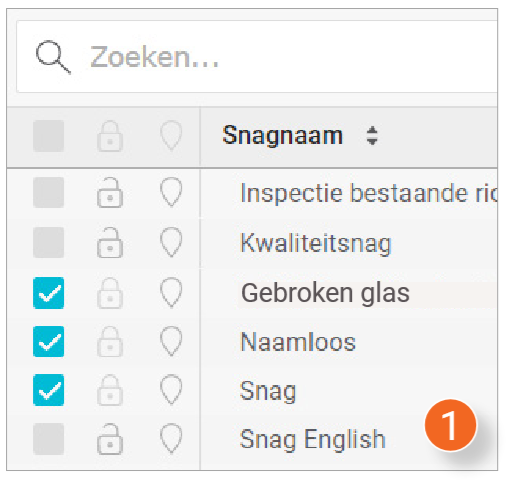
- Klik boven het overzicht op Ontgrendelen.
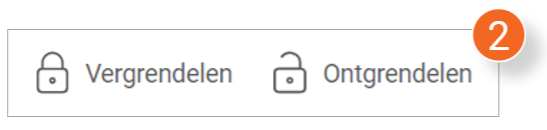
Er verschijnt een melding waarin wordt gevraagd of je zeker weet dat je de geselecteerde Snags/formulieren wil ontgrendelen. - Klik in de melding op Ok.
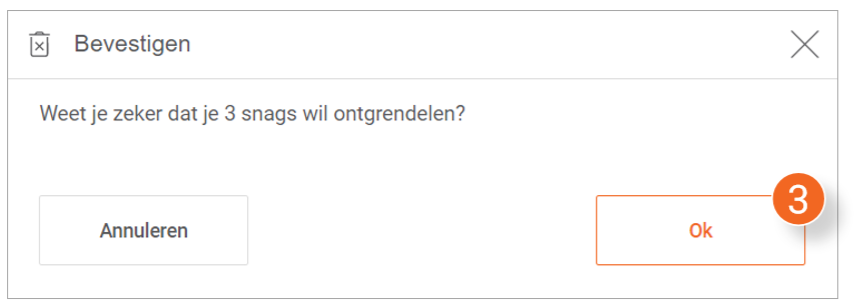

![Pro4all Logo-1.png]](https://support.pro4all.nl/hs-fs/hubfs/Pro4all%20Logo-1.png?width=250&height=77&name=Pro4all%20Logo-1.png)