Hoe voeg ik Stamtabellen toe op de Docstream website?
Stamtabellen beheren
De selectiemogelijkheden die je kan toevoegen aan een Documenteigenschap bestaan uit Stamtabellen. Denk hierbij aan de Status van een document of het Type bestand. Een stamtabel kan alleen gekoppeld worden aan de volgende Data types:
- Lookup: één keuze uit een dropdown menu.
- Lookupmultiple: meervoudige selectie uit een dropdown menu.
- Autocomplete: één keuze uit de mogelijkheden die naar voren komen op basis van de tekst die je invult in het zoekveld.
De volgende vijf standaard Stamtabellen zijn beschikbaar in Docstream: Registerlist, Status, Soort, Messagepurpose, DataMedium.

Nieuwe Stamtabel toevoegen
- Klik bij de Speedbuttons onder Extra op Stamtabellen beheren.
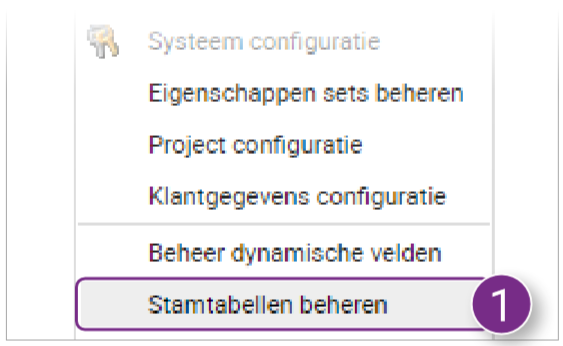
Het Stamtabellen beheren venster wordt geopend. Hier zie je een overzicht van alle Stamtabellen binnen de huidige omgeving. - Klik rechtsboven in het venster op Nieuw.
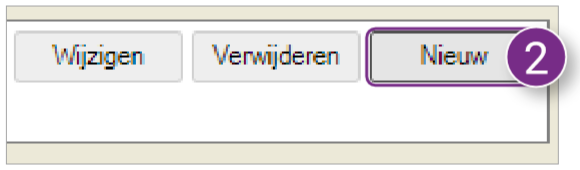
- Vul een naam voor de Stamtabel in.
- Klik op Opslaan.
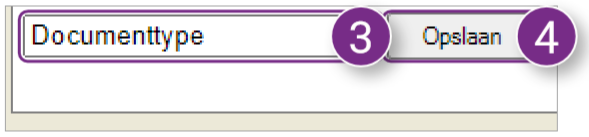
- Klik op het veld achter Stamtabel: en selecteer in het dropdown menu de zojuist opgeslagen Stamtabel.
- Vul een Code in voor de selectiemogelijkheid.
- Vul een Omschrijving in voor de selectiemogelijkheid.
- Selecteer één of meerdere projecten waar je de selectiemogelijkheid aan wil koppelen.
- Klik onderaan op Toevoegen.
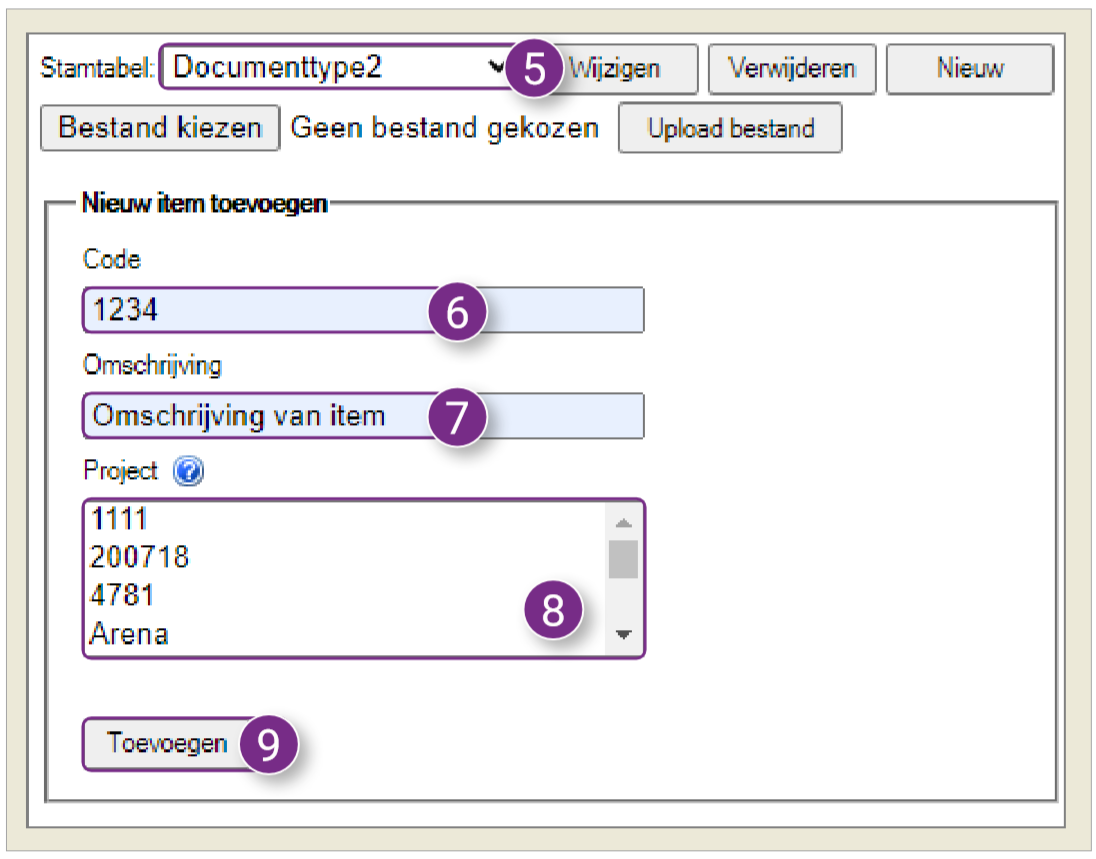
De selectiemogelijkheid is toegevoegd en staat in het overzicht. - Herhaal stap 6 t/m 9 totdat alle gewenste selectiemogelijkheden zijn toegevoegd aan de Stamtabel.
CSV-bestand uploaden
Je kan, naast in het Stamtabellen beheren venster, ook in Excel een CSV-bestand aanmaken en uploaden met daarin de selectiemogelijkheden van een stamtabel. Dit doe je als volgt:
- Open in Excel een nieuw bestand.
- Vul in kolom A Code,Omschrijving in voor iedere selectiemogelijkheid.
- Klik linksboven in het scherm op Bestand.
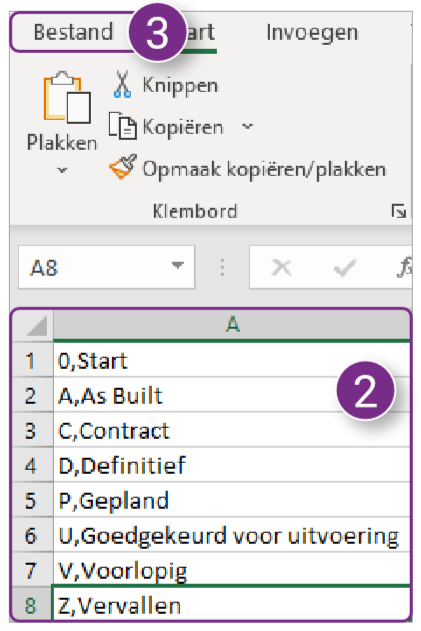
- Klik aan de linkerkant van het scherm op Opslaan als.
- Vul een naam in voor het bestand.
- Selecteer in het dropdown menu het bestandsformaat CSV.
- Klik op Opslaan.

- Klik in het Stamtabellen beheren venster op het veld achter Stamtabel: en selecteer de gewenste Stamtabel.
- Klik op Bestand kiezen.
- Selecteer op jouw computer het zojuist opgeslagen CSV-bestand.
- Klik op Upload bestand.
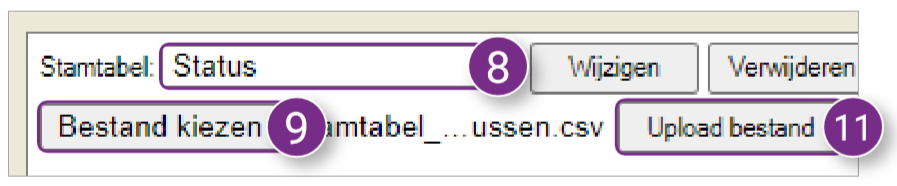
Er verschijnt een melding waarin wordt uitgelegd dat alle bestaande items in de Stamtabel worden vervangen door de items uit het CSV-bestand. - Klik in de melding op OK.
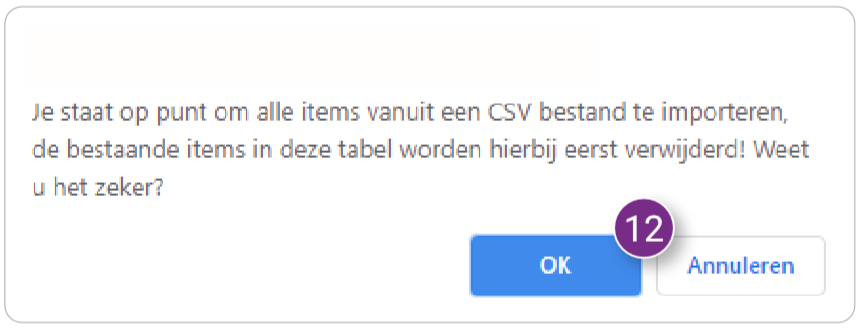
Het CSV-bestand wordt geïmporteerd en de items worden getoond in het overzicht.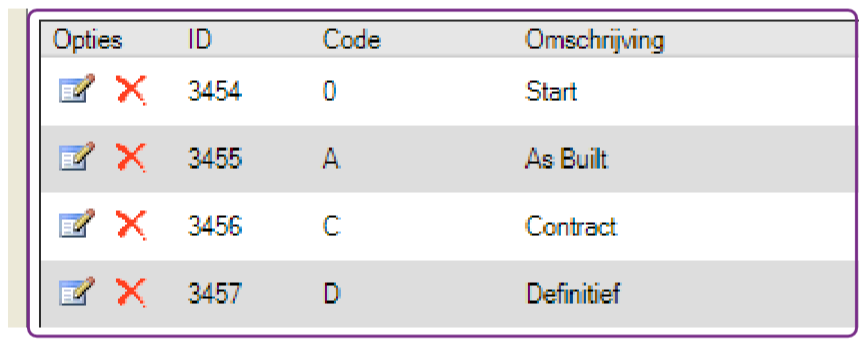
Stamtabel wijzigen
- Klik bij de Speedbuttons onder Extra op Stamtabellen beheren.
Het Stamtabellen beheren venster wordt geopend. Hier zie je een overzicht van alle Stamtabellen binnen de huidige omgeving. - Klik in het venster op het veld achter Stamtabel: en selecteer de gewenste Stamtabel.
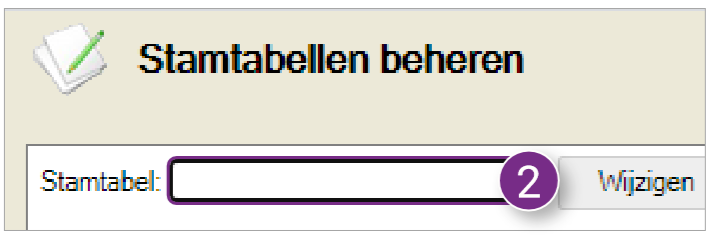
De Stamtabel en alle items worden geopend. - Klik op Wijzigen om de naam te wijzigen. Klik na het wijzigen van de naam op Opslaan.
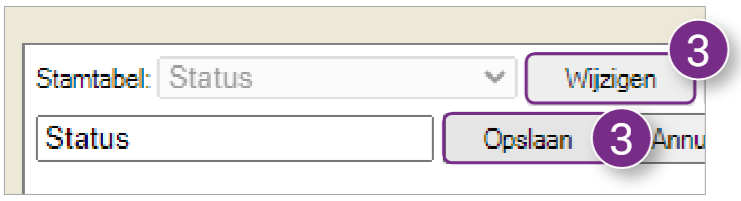
- Klik op het icoon met het potlood om een item te wijzigen.
- Wijzig de Code van het item.
- Wijzig de Omschrijving van het item.
- Wijzig de Projecten waar het item aan is gekoppeld.
- Klik op Wijzigen om de wijzigingen op te slaan.
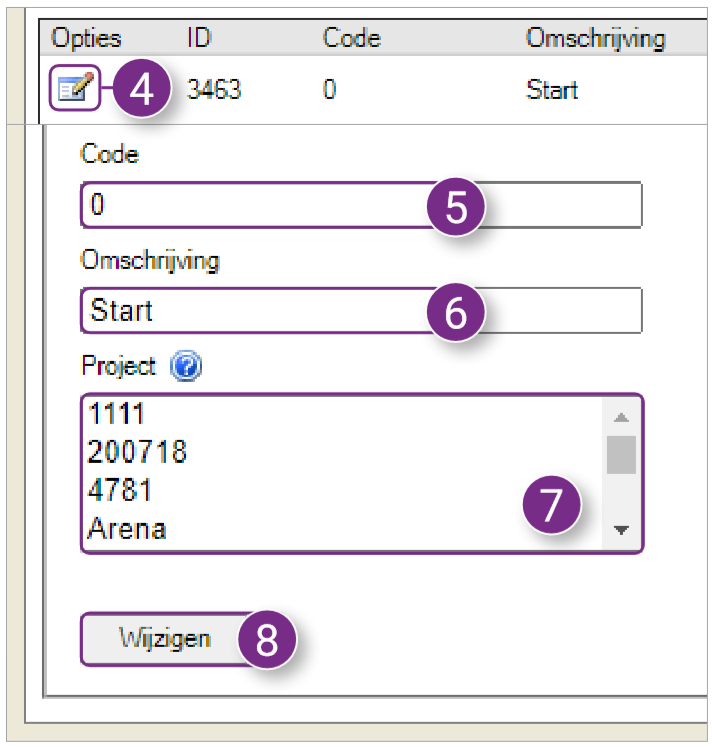
- Klik op het kruis icoon om een item te verwijderen.
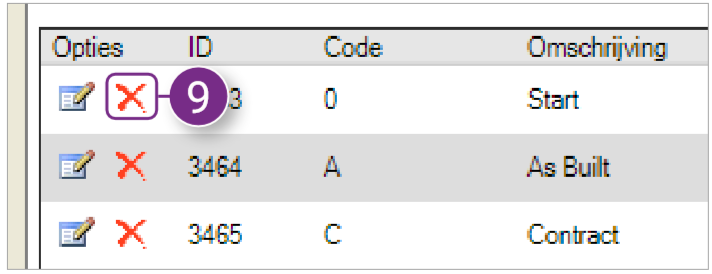
Stamtabel verwijderen
- Klik bij de Speedbuttons onder Extra op Stamtabellen beheren.
- Klik in het venster op het veld achter Stamtabel: en selecteer de gewenste Stamtabel.
De Stamtabel en alle items worden geopend. - Klik op Verwijderen.
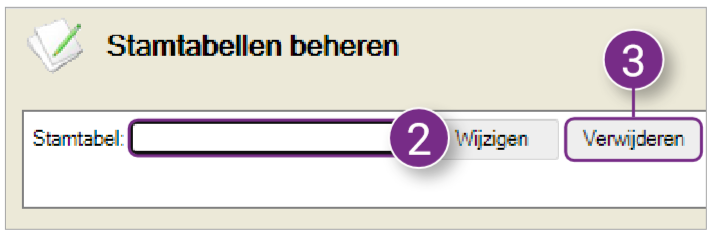
Er verschijnt een melding waarin wordt gevraagd of je zeker weet je de Stamtabel wil verwijderen. - Klik in de melding op OK.
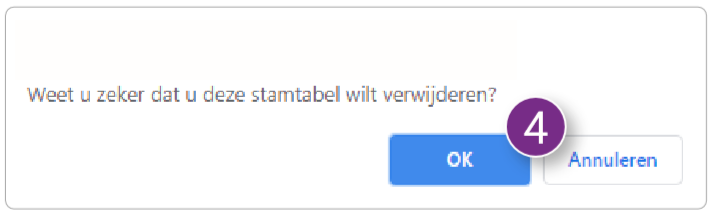

![Pro4all Logo-1.png]](https://support.pro4all.nl/hs-fs/hubfs/Pro4all%20Logo-1.png?width=250&height=77&name=Pro4all%20Logo-1.png)